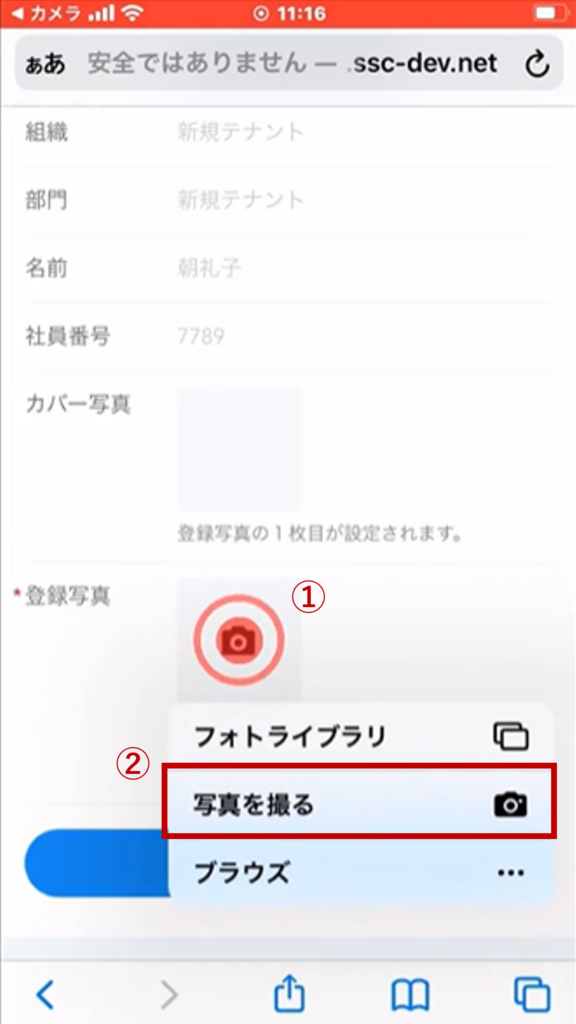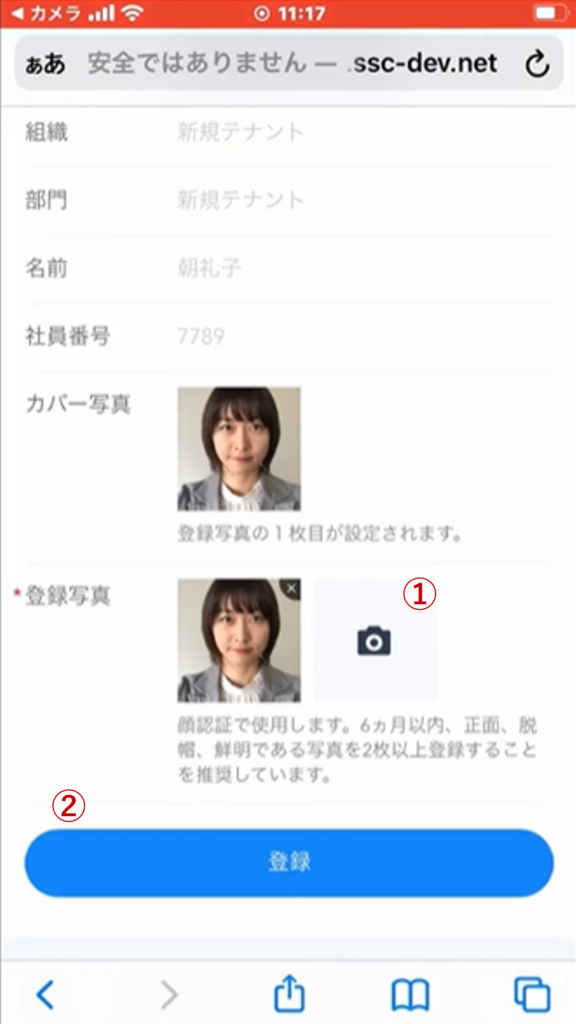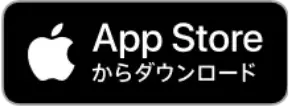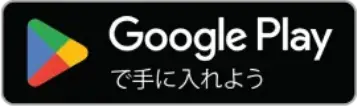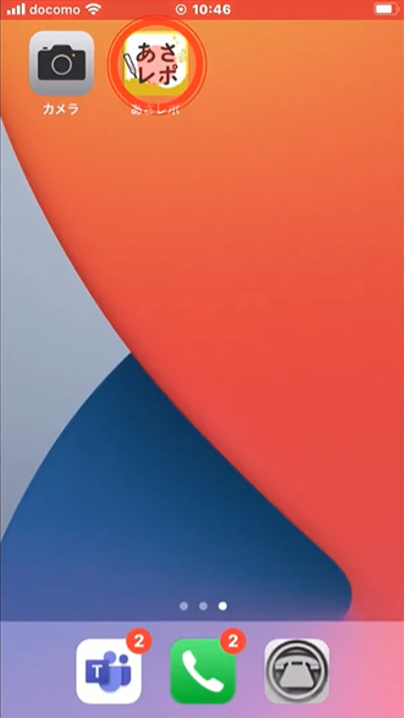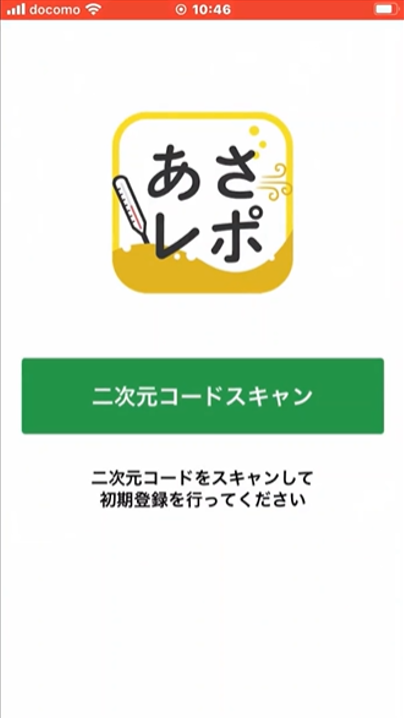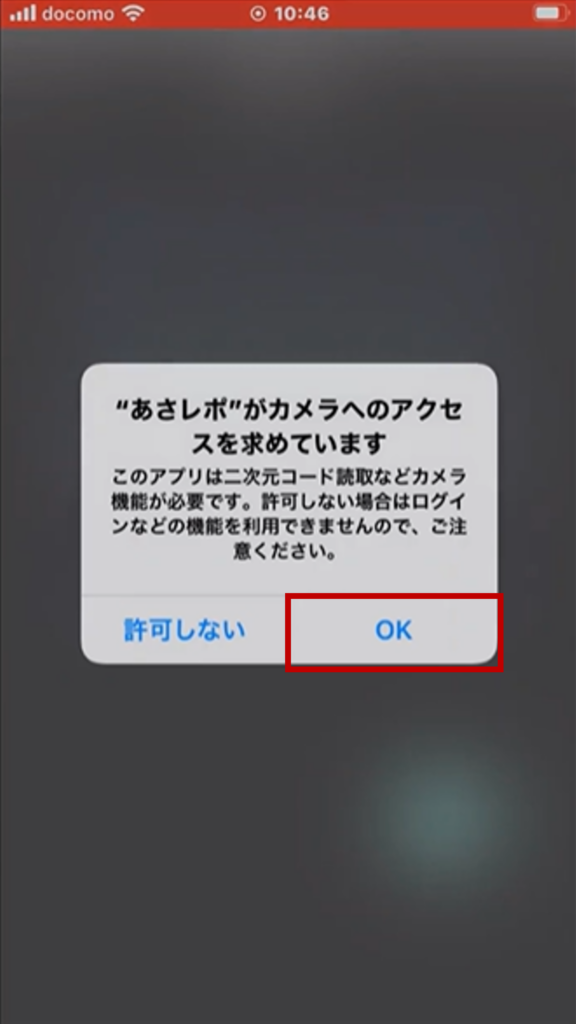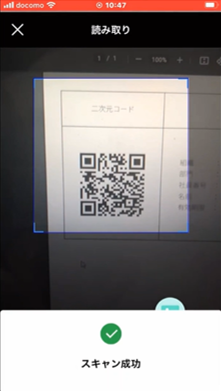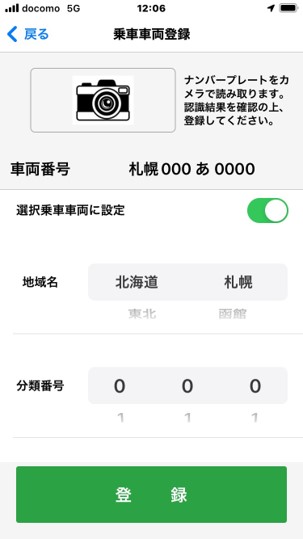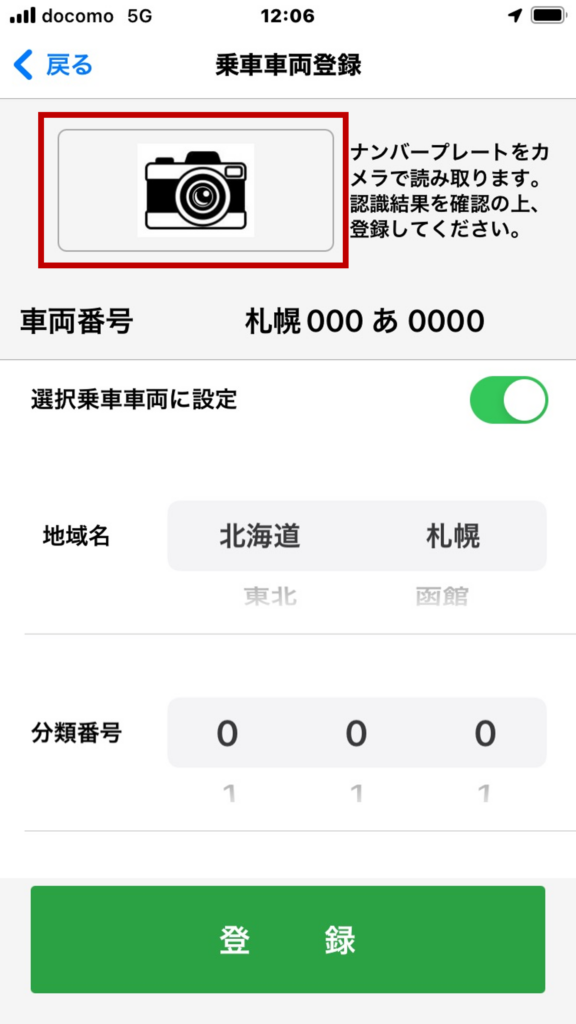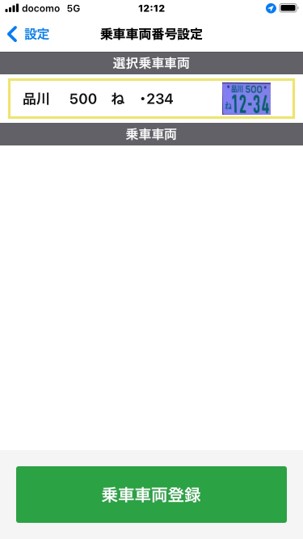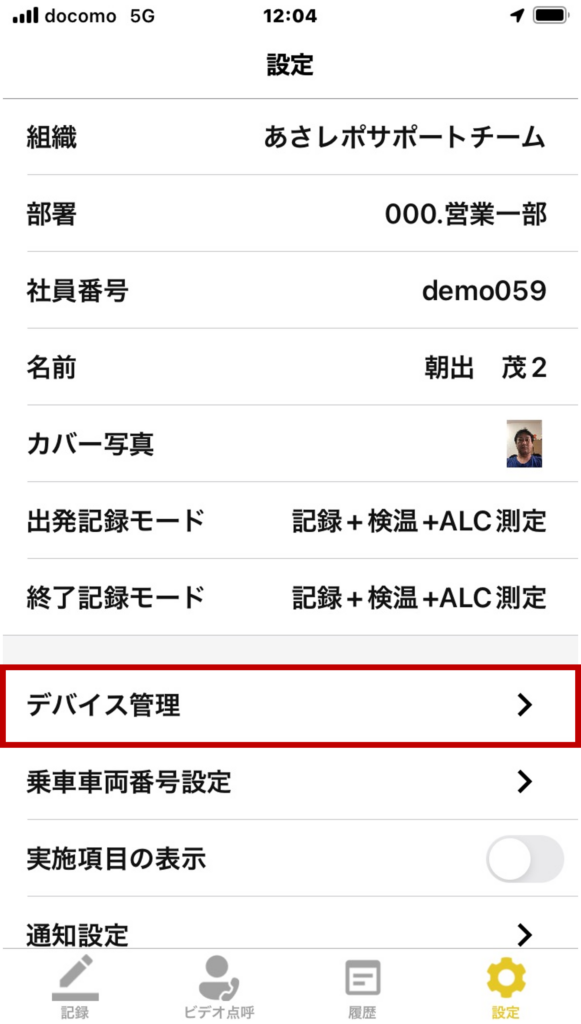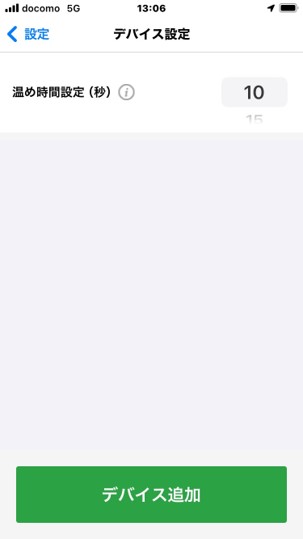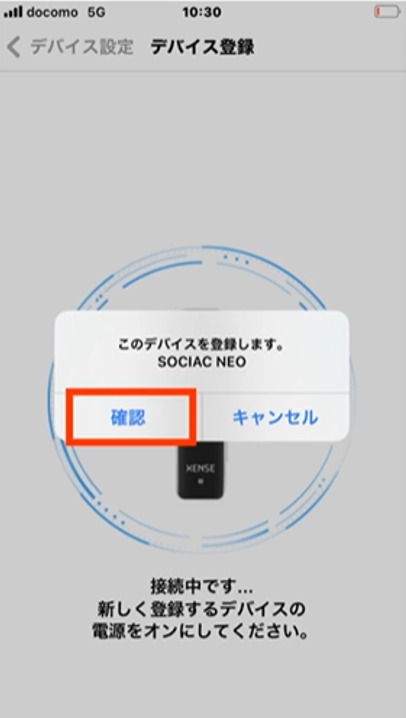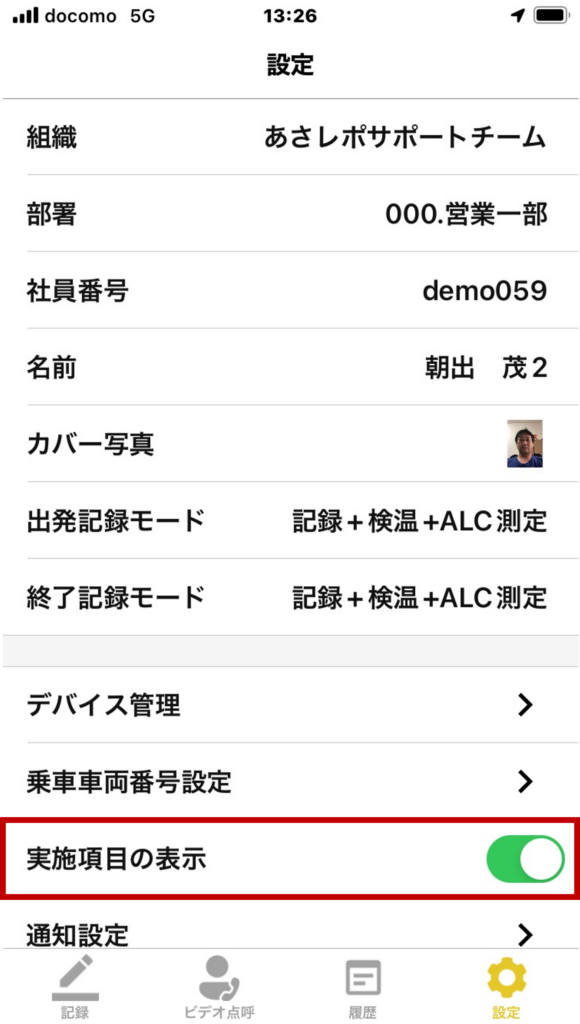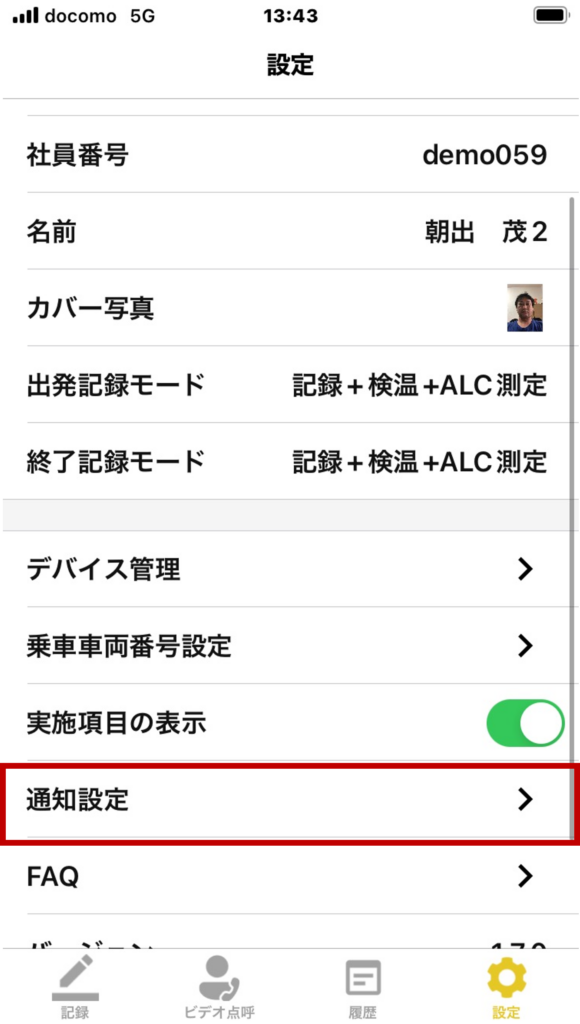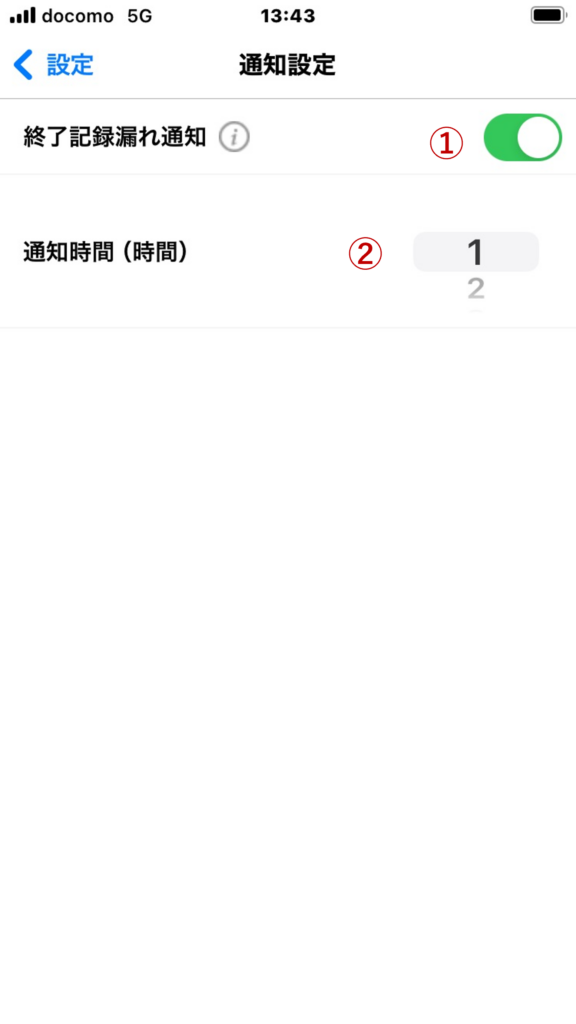SOCIAC NEO[SC-502]とあさレポの連携方法
およびアルコールチェック方法についてご案内します
■□初期設定方法□■
初期設定で行う内容は以下の通りです
- 顔写真の登録
- アプリのインストール
- 二次元コードスキャンとログイン
- 乗車車両番号設定
- デバイス管理
- 実施項目の表示
- 通知設定
顔写真の登録
「あさレポ」アプリは「顔認証」でログインするサービスです。
そのため、事前にユーザーの顔写真を登録いただく必要があります。
本サービスでは、スマートフォンで「自撮り」する感覚で、顔写真を登録いただけます
この時点ではまだ「あさレポ」アプリを使用しません
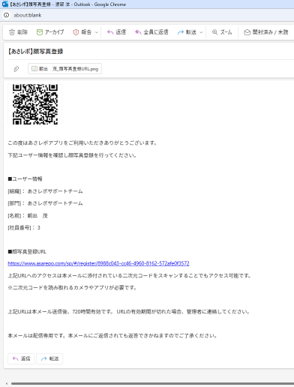
「【あさレポ】顔写真登録」という件名のメールが届きます
このメールをスマートフォンで受信、文中記載のURLにスマートフォンでアクセスするか、添付の二次元コードをスマートフォンでスキャンして
顔写真登録URLにスマートフォンでアクセスします

内向きのカメラが起動したら
証明写真を撮るイメージで画面に映し「シャッター」ボタンをタップします
- メガネはかけたままで構いません(レンズが反射していないこと)
- 帽子やマスクは外してください
- 背景はできる限り一色で撮影してください
- 必ず一人で映るようにしてください
- アップで撮影しないでください(肩が映るくらい引き気味で撮影)

撮影した画像を確認します。
この画像で良ければ画面右下の「写真を使用」をタップします
撮り直したい場合は「再撮影」をタップします
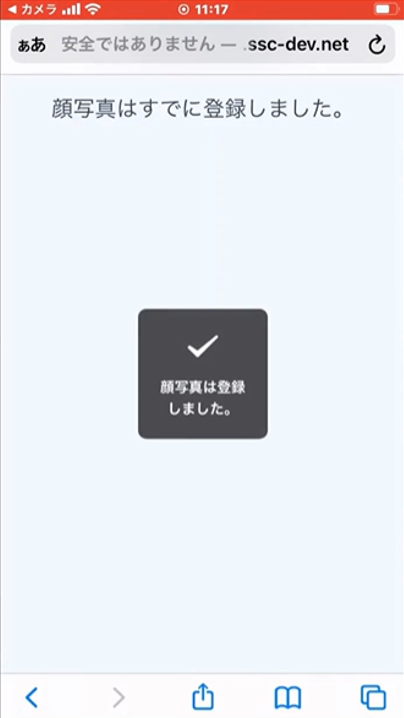
以上で顔写真の登録は完了です
アプリのインストール
「あさレポ」アプリは以下からダウンロードいただけます
※アプリのインストールは社内のシステム管理者様の指示に従い行ってください
二次元コードスキャンとログイン
顔写真の登録したユーザーには、管理者からアプリを初期登録するためのメールが送信されます
メールが届かない場合は管理者にお問い合わせください
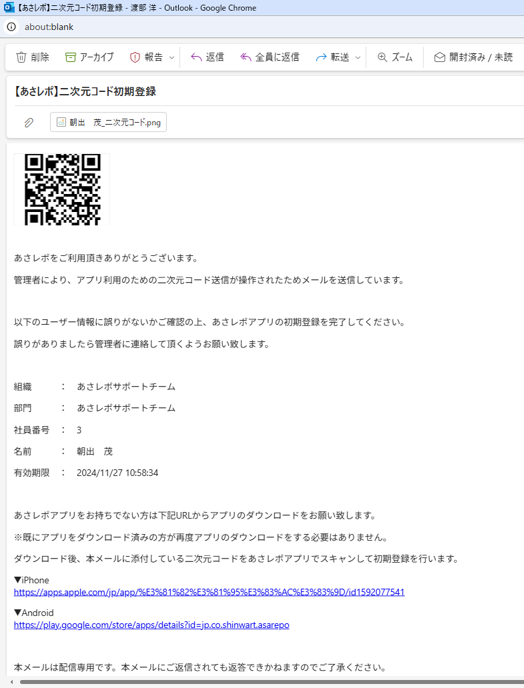
「【あさレポ】二次元コード初期登録」という件名のメールが届きます
このメールに添付された二次元コードをスマートフォンにインストールした「あさレポ」アプリでスキャンします
※PCの画面上に添付の二次元コードを表示してください
※「スキャン失敗」が続く場合、スキャンしている二次元コードが誤っている可能性があります。
必ず「【あさレポ】二次元コード初期登録」という件名のメールに添付された二次元コードをスキャンしてください
乗車車両番号設定
最初のログイン完了後、いくつかの設定を行います
アルコール測定時に、その日乗車する車のナンバーを登録する場合、事前に車両番号の設定が必要です
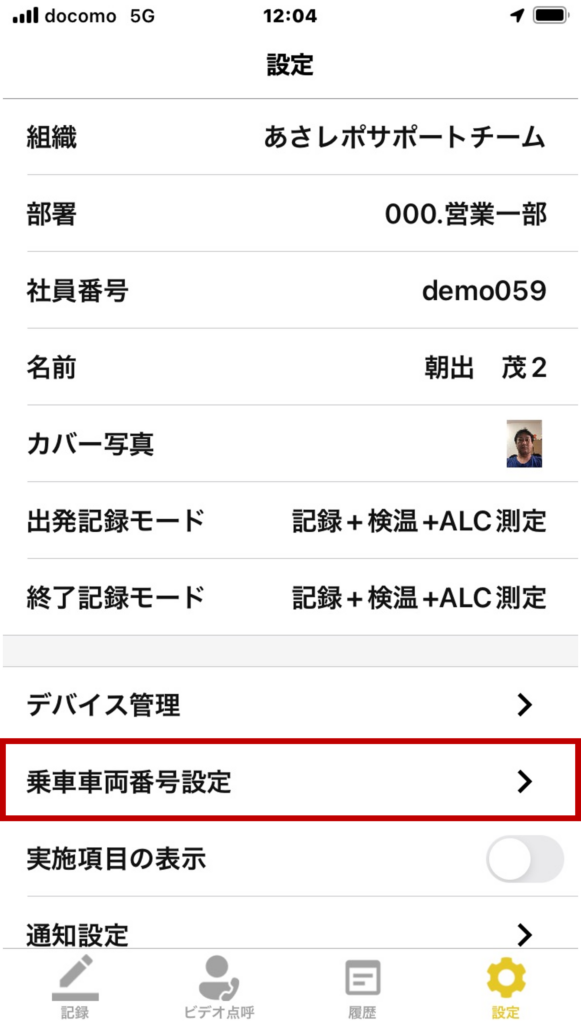
「設定」画面が表示されたら「乗車車両番号設定」をタップします
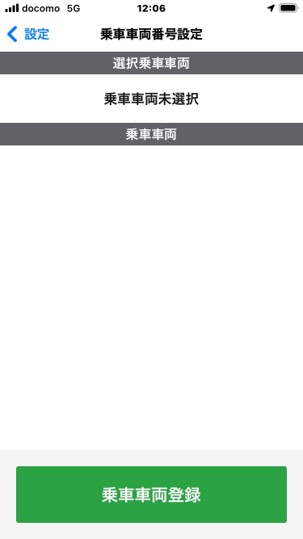
「乗車車両番号設定」画面が表示されたら「乗車車両登録」をタップします
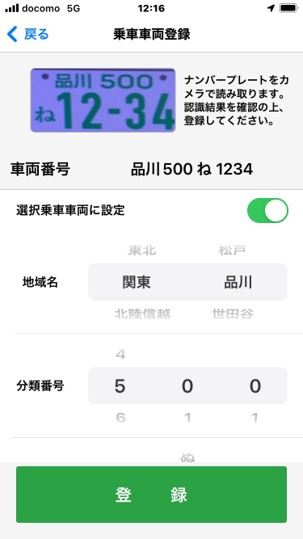
画像からOCRで読み込んだ車両番号に誤りがないことを確認して「登録」ボタンをタップします
※誤りがあった場合は手動で変更してから「登録」ボタンをタップしてください
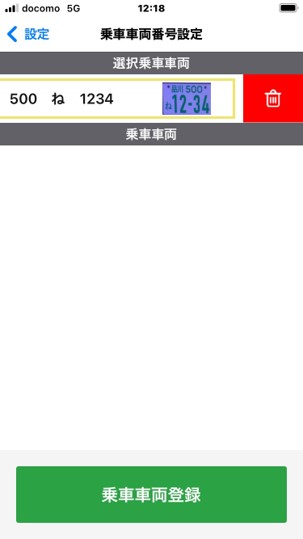
登録済の車両番号を襞にスワイプすることで削除も可能です
デバイス管理
お手持ちのアルコールチェッカーとあさレポをデバイス連携します
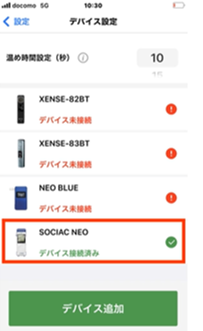
デバイス設定画面にSOCIAC NEO[SC-502]が表示されたらデバイス連携は完了です
次回以降はSOCIAC NEO[SC-502]のBluetoothがONになった時点で自動的にデバイス連携されます
実施項目の表示(任意)
その日、あさレポで行った操作を「記録」画面に一覧表示する機能です。
任意に設定してご利用ください
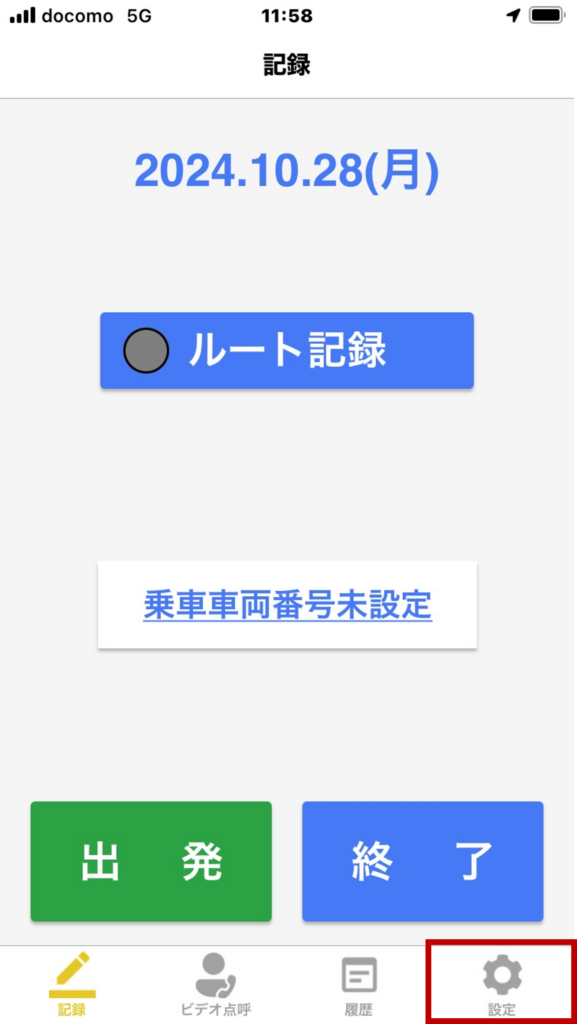
画面右下の「設定(歯車アイコン)」をタップします
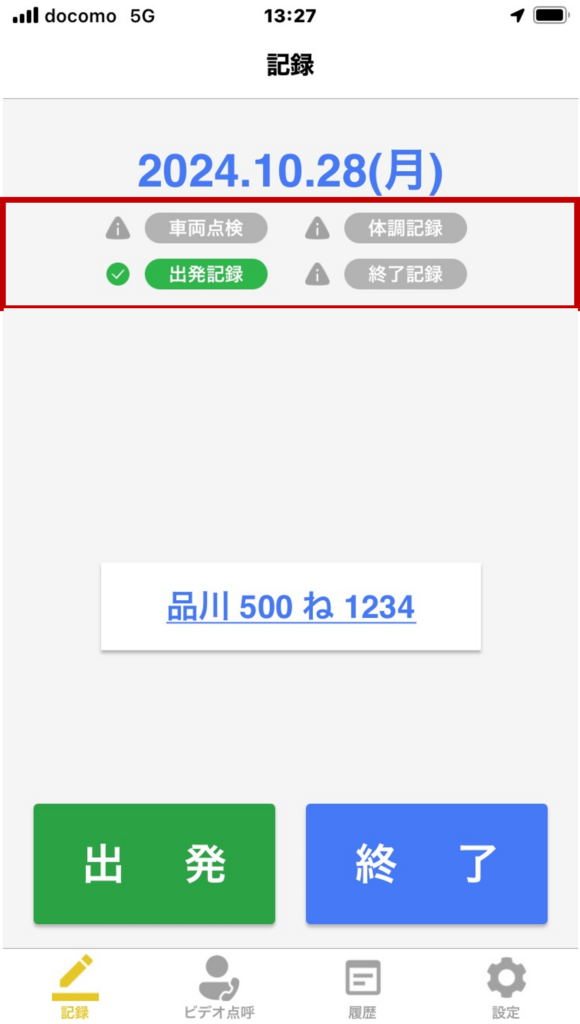
その日、実施した項目は「緑」、未実施の項目は「グレー」で表示されます
通知設定(任意)
「出発」でアルコール測定を実施してから指定した時間以内に「終了」のアルコール測定が行われていない場合、スマートフォンの画面上に確認メッセージを表示します。
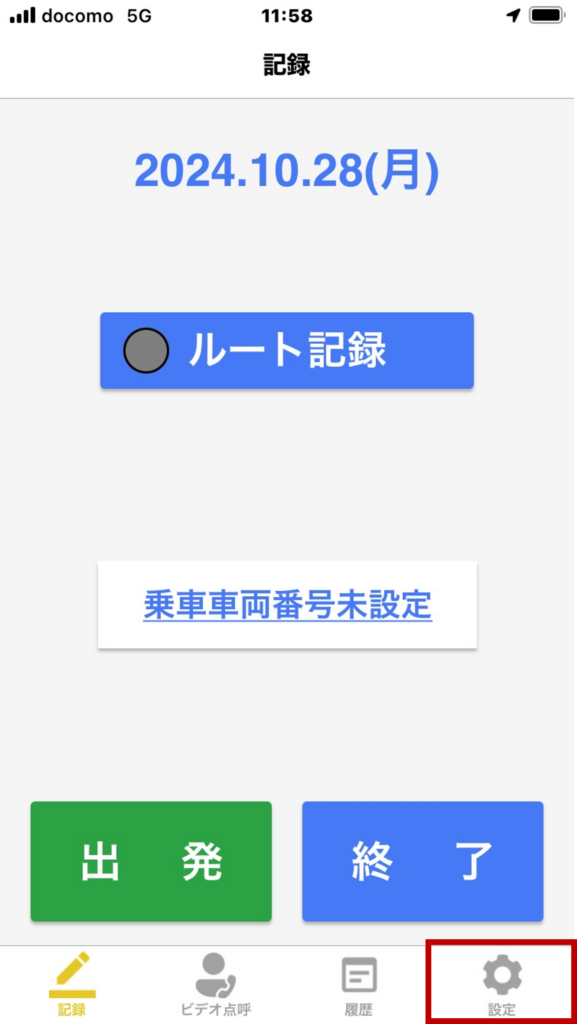
画面右下の「設定(歯車アイコン)」をタップします
「通知時間(時間)」で指定した時間経過時に「終了」のアルコール測定が行われていない場合に確認ウィンドウを表示します
それ以前に「終了」のアルコール測定が行われている場合は確認ウィンドウは表示されません
■□アルコールチェック方法□■
SOCIAC NEO[SC-502]とあさレポでのアルコールチェック方法は以下の通りです
- アプリへのログイン
- 「出発」または「終了」ボタンをタップ
- アルコール測定
- 記録結果確認
アプリへのログイン
アルコール測定
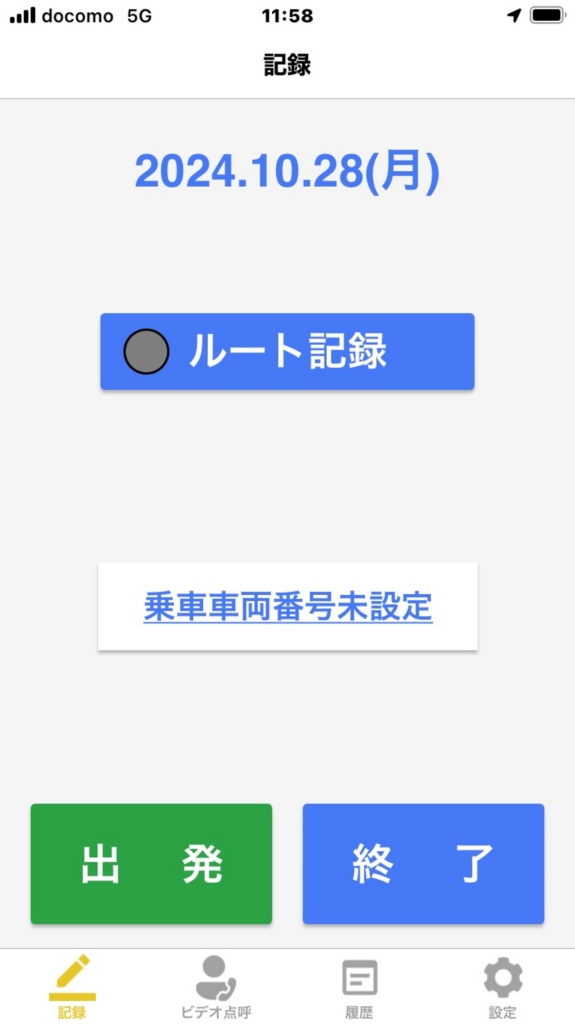
「記録」画面が表示されたら「出発」、「終了」のいずれかをタップしてアルコール測定を実施します
「出発」・・・その日の運転業務開始前にタップしてアルコール測定します
「終了」・・・その日の運転業務終了後にタップしてアルコール測定します
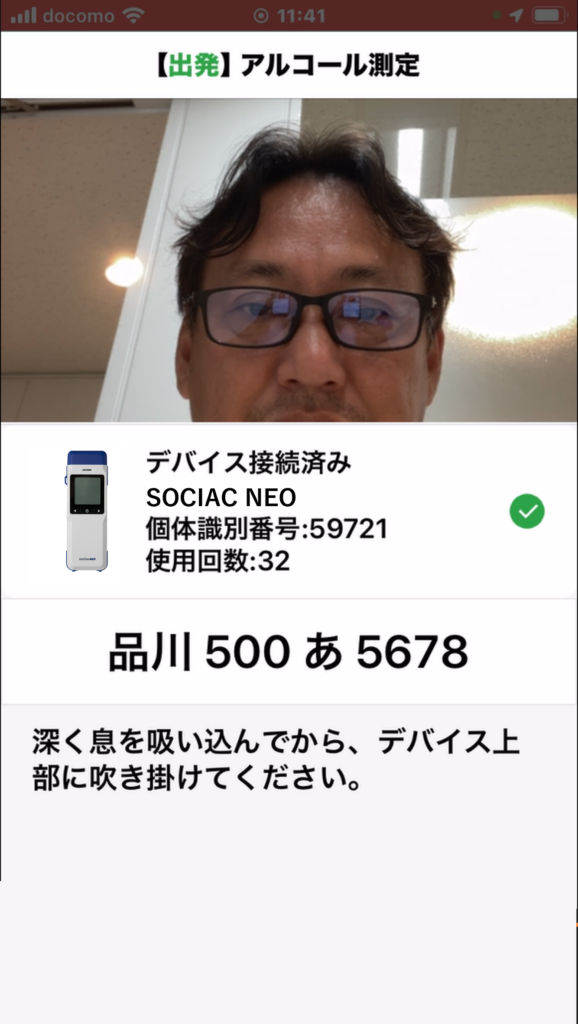
アルコール測定の準備ができたらカメラが起動します
自身の顔をカメラに映しながらSOCIAC NEO[SC-502]に
息を吹きかけてアルコール測定します
記録結果確認
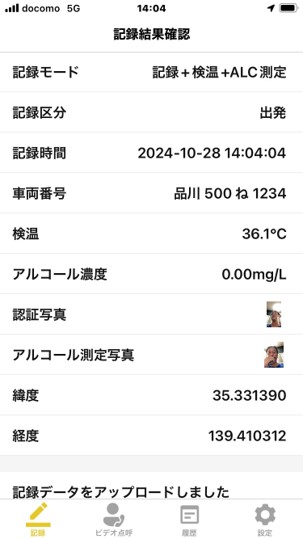
測定した記録の内容が一覧表示されます
※画面下部の「記録データをアップロードしました」が表示されるとデータ送信が完了となります
「記録データをアップロードしています」と表示されている場合は、まだデータ転送中ですのでアプリを強制終了しないようご注意ください
※ソシアック ※電気化学式