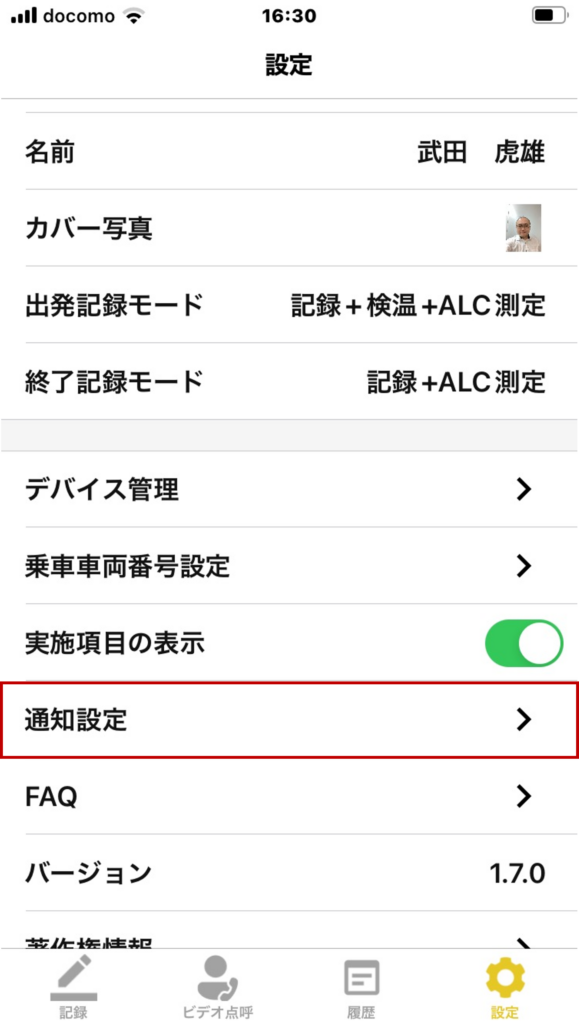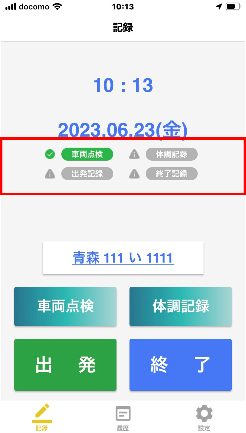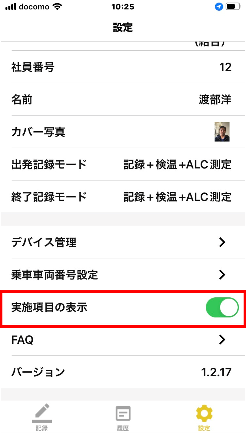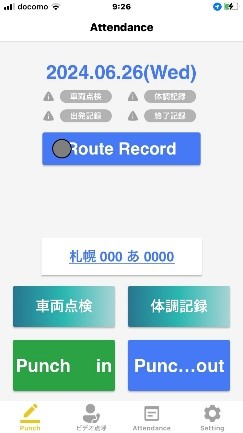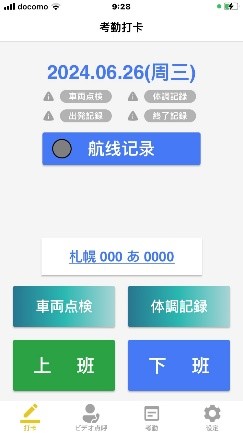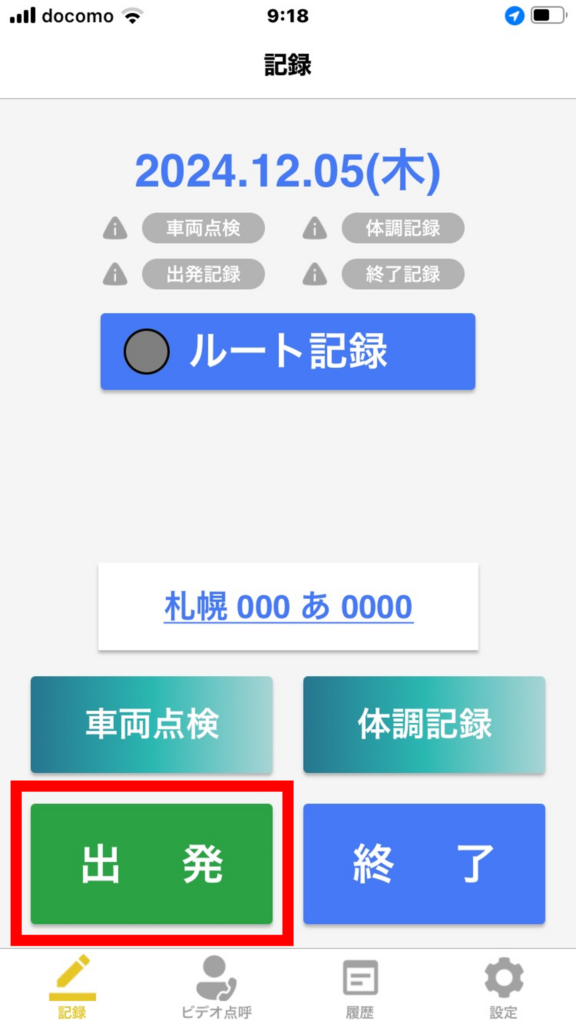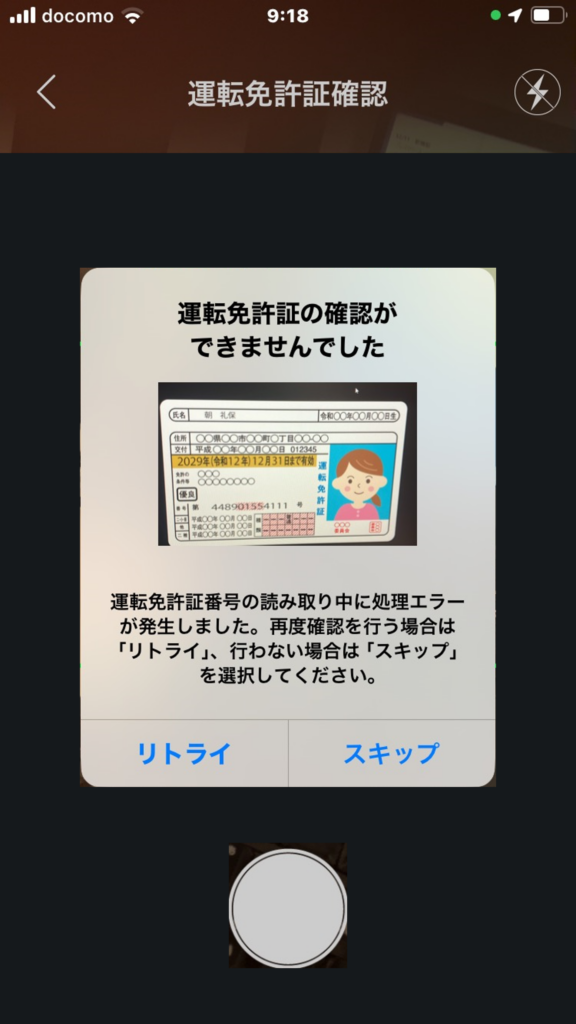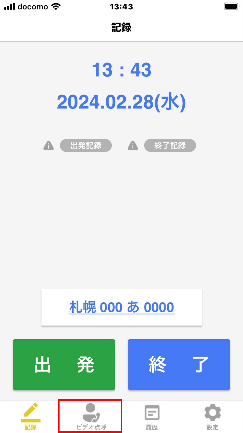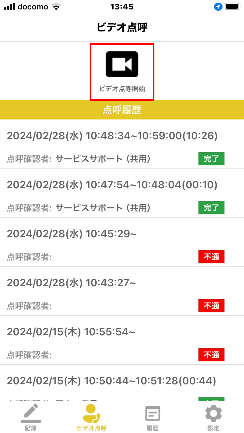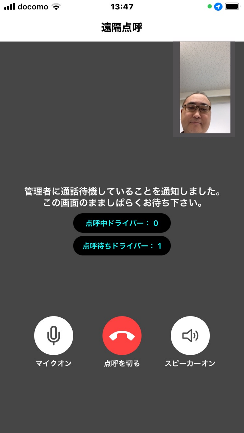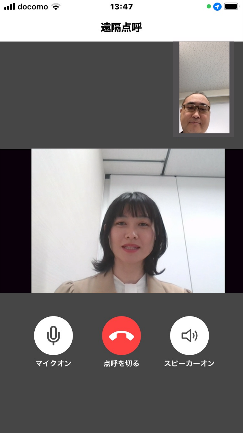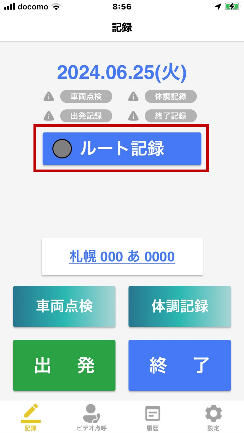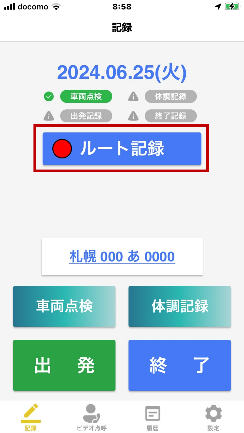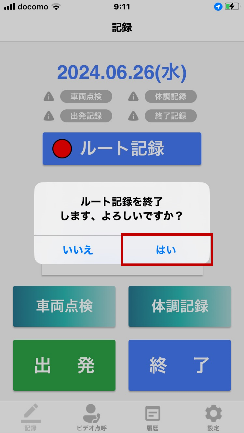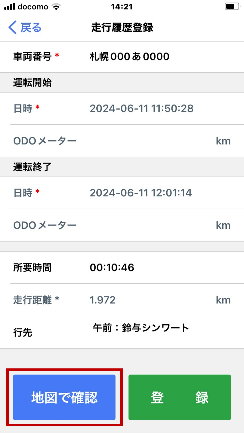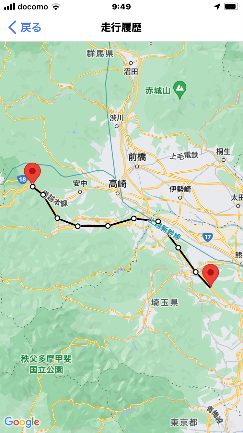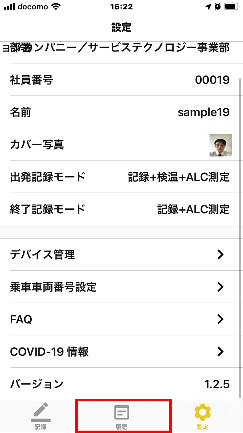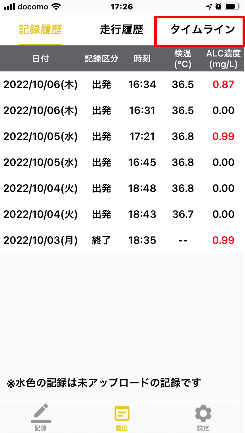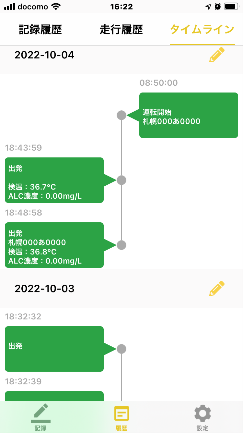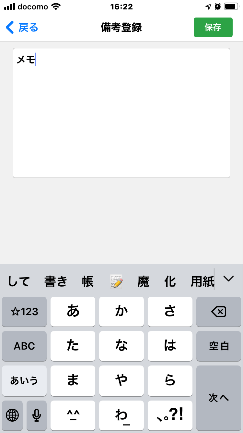第1章. はじめに
1.1.本マニュアルについて
このたびは当社サービスをご利用いただき誠にありがとうございます。本書はユーザー様向け「あさレポ – 運転前アルコールチェック&検温クラウドサービス –(以降「本サービス」という)」の初期設定、および各メニューの使用方法について記載したものです。当社は本マニュアルの全部または一部を変更することがあります。詳しくは組織管理者にお問い合わせください。
| ユーザーとは | 本サービス用スマートフォンアプリ「あさレポ」をスマートフォンにインストール、専用デバイスと連携して呼気中アルコール濃度、体表面温度、スマートフォンのGPS機能を用いた位置情報を勤怠とあわせて測定する者をいいます |
| 組織管理者とは | 本サービス用管理画面にアクセスし、組織・ユーザーの登録と編集、ユーザーの出退勤記録などを管理する者をいいます |
| 部門管理者とは | 本サービス用管理画面にアクセスし、ユーザーの登録と編集、ユーザーの出退勤記録などを管理する者をいいます |
1.2.本マニュアルでの表示画面について
本マニュアルで説明する画面は、以下の環境を利用しています。
・OS:iOS
第2章. 動作環境と制限事項
2.1.動作環境
「あさレポアプリ」の動作推奨環境は以下の通りです。
| OS | iOS iOS13以上 Android Android OS 10以上 |
| Bluetooth | Bluetooth 5.1以上 |
| カメラ | インカメラ(画面側カメラ)が搭載されているもの |
※上記推奨環境以外でもご利用いただける場合がありますが、動作についてはサポート対象外となります
2.2.制限事項
1) 本サービスは「あさレポアプリ」を使用してデータを収集します。ユーザーの利用する端末の種別、OSバージョン等によっては本サービスをご利用いただけない場合があります。また、ユーザーの通信環境によっては利用できる機能に制限がある場合があります。(即時のデータ転送ができない等)
2) 本サービスではユーザーが利用するスマートフォン端末に搭載されるGPS機能で取得した緯度・経度情報を取得します。GPS機能は衛星から届く電波を利用しているため、ご利用の環境によっては正しく情報が表示されない、もしくは取得できない場合があります。
3) 本サービスで呼気中アルコール濃度・体表面温度を記録するには専用のデバイスが別途必要です。
4) 本サービスの利用は国内のみとなります。
※海外でご利用いただける場合がありますが、動作についてはサポート対象外となります
また、本サービスを海外で利用したことによる損害その他について、当社は一切の責任を負いません
予めご了承ください
第3章. 初期登録
3.1.用意するもの
初期登録を行う前に、ご用意いただく必要のあるものを以下に記載します。
- 「あさレポアプリ」をインストールしたスマートフォン・タブレット
- アルコールチェックデバイス(当社指定のもの)
- 顔写真登録用URL(組織管理者・部門管理者にお問い合わせください)
- 初期登録用二次元コード(組織管理者・部門管理者にお問い合わせください)
「あさレポアプリ」の初期登録を行うには本サービスにユーザーが登録されている必要があります。ユーザーの登録は組織管理者、または部門管理者が行ってください。
※ユーザー登録がされていない場合、初期登録用二次元コードは発行されません
以下スタートアップガイドにてアプリの操作方法をご案内しています。
スタートアップガイド | あさレポ ヘルプセンター
3.2.顔写真登録(ユーザー)
「顔写真登録URL」が記載されたメールがユーザーに送信されます。ユーザーは受信したメールから「顔写真登録URL」にアクセス、顔写真を登録します。スマートフォンを利用して簡単に顔写真を登録いただけます。
| 送信タイミング | 管理画面から「顔写真登録送信」が押下された時 |
| 有効期限 ※1 | 送信後24時間(デフォルト) |
| 送信先 ※2 | 対象ユーザー |
| 件名 | 【あさレポ】顔写真登録 |
| 送信元アドレス | info@mail.asarepo.com |
| 掲載情報 | 組織 / 部門 / 名前 / 社員番号 / 顔写真登録URL |
※2 利用者様の環境により、メールが届かない、迷惑メールと判定される、着信が遅れる等の場合があります。「送信元アドレス」を参考に受信許可設定を行ってください
撮影時の注意事項(ユーザー)
登録写真に不鮮明な画像等を使用すると正常にログインできない場合があります。登録する顔写真のポイントについて以下に記載します。
【良い例】

公的に使用する証明写真を参考にしてください
- 背景は1色(「白」推奨)
- 上、左右の3辺に隙間があるように撮影
- 肩まで映るよう引き気味に撮影
【悪い例】

写真はスマートフォンを縦にして撮影してください

マスクは外して撮影してください

脱帽して撮影してください

逆光や暗い場所で撮影しないでください

背景はできるだけ単色(白背景推奨)で撮影してください

顔が小さい画像は使用しないでください

顔が大きい(アップすぎる)画像は使用しないでください
3.3.二次元コードスキャン(ユーザー)
各ユーザーに「あさレポ」アプリ初期登録用の二次元コードが添付されたメールが送信されます。ユーザーは「あさレポ」アプリを起動。メール添付の二次元コードをスキャンしてアプリを初期登録します。
| 送信タイミング | 管理画面から「二次元コード送信」が押下された時 |
| 有効期限 ※1 | 送信後24時間(デフォルト) |
| 送信先 ※2 | 対象ユーザー |
| 件名 | 【あさレポ】二次元コード初期登録 |
| 送信元アドレス | info@mail.asarepo.com |
| 掲載情報 | 組織 / 部門 / 社員番号 / 名前 / 有効期限 / アプリダウンロードURL(iPhone/Android) |
※2 利用者様の環境により、メールが届かない、迷惑メールと判定される、着信が遅れる等の場合があります。「送信元アドレス」を参考に受信許可設定を行ってください
以下FAQにて「二次元コードスキャン」の操作方法をご案内しています。
アプリの初回起動時、二次元コードスキャンはどうすればいいですか? | あさレポ ヘルプセンター
3.4.デバイス連携(ユーザー)
「あさレポ」アプリにてアルコールチェックデバイスとのBluetooth連携を行います
OSでのペアリング設定などは不要です。アプリ内で連携が可能です
以下FAQにて「あさレポ」アプリとアルコールチェックデバイスとのBluetooth連携の操作方法をご案内しています。
アルコールチェッカーとアプリの連携方法を知りたい | あさレポ ヘルプセンター
3.5.乗車車両番号登録(ユーザー)
「あさレポ」アプリで乗車する車のナンバーを登録します。
最大100台まで登録可能です。
以下FAQにて乗車車両番号の登録方法をご案内しています。
車両番号が空欄・未設定で選択できません | あさレポ ヘルプセンター
3.6.通知設定(ユーザー)
アプリの各種通知を設定します。
■設定画面の表示
■出発記録漏れ通知
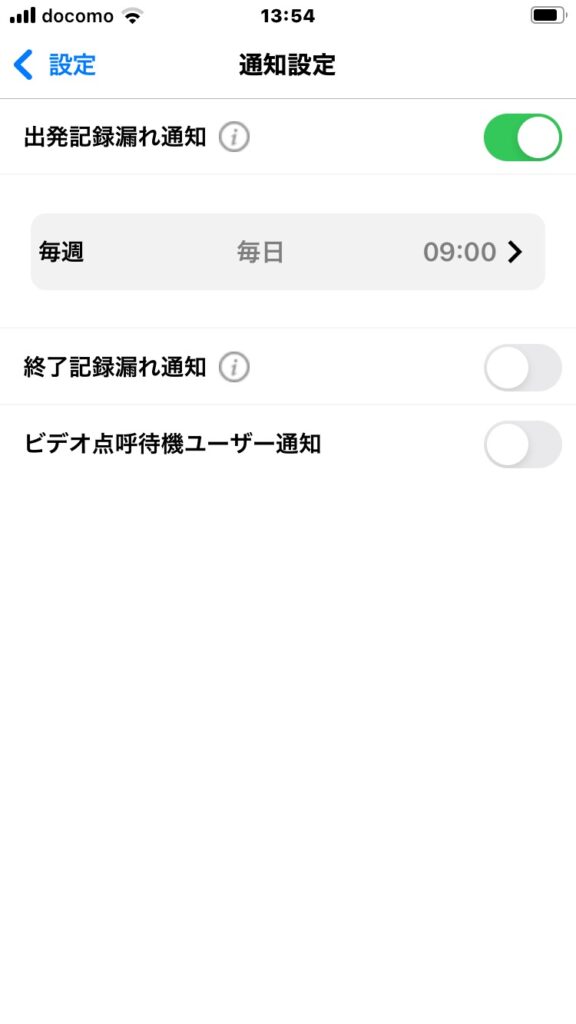
設定した曜日・時刻までに出発の記録を実施していない場合
「出発記録未実施」をスマホ画面上に通知します
1.設定をONにします(OFFの場合、通知されません)
2.メッセージを通知する曜日(または)、時間を設定します
※iPhoneをご利用の場合
iPhoneでは、記録の有無に関係なく通知されます
■終了記録漏れ通知
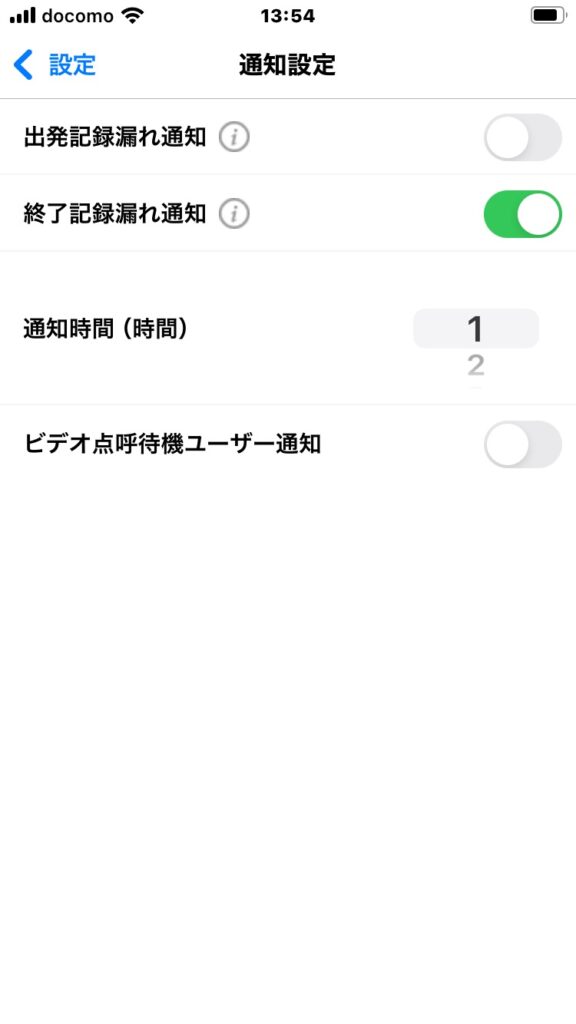
「出発」の記録後、設定した時間経過後も「終了」の記録が行われていない場合に「終了記録未記録」をスマホ画面上に通知します
1.設定をONにします(OFFの場合、通知されません)
2.「出発」の記録から、何時間後にメッセージを通知するかを設定します
■ビデオ点呼待機ユーザー通知(管理者のみ使用)
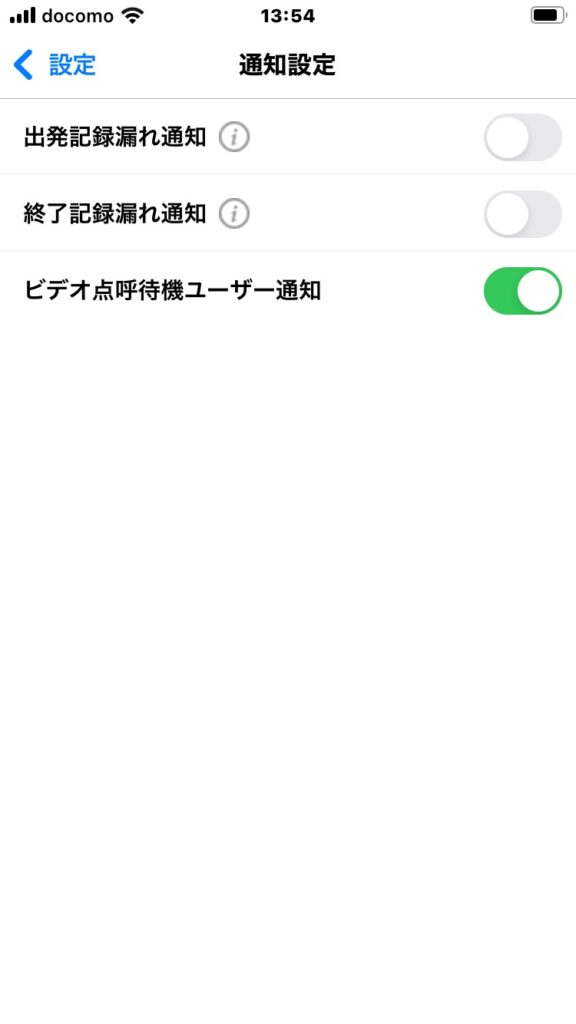
ビデオ点呼を求めるユーザーがいることをスマホ画面上に通知します。
この画面が表示されたら、管理画面から「点呼状況」を確認し、
点呼待ちユーザーのビデオ点呼を実施してください
※本機能は管理画面にアクセス可能な管理者のみ使用する機能です
1.設定をONにします(OFFの場合、通知されません)
【その他】実施項目の表示
「記録」画面上に実施した項目を一覧表示します。
【その他】多言語対応
「あさレポ」は、日本語の他、英語、中国語(簡体中文)に対応しています。
設定はiOS、Androidの言語設定に依存します。「あさレポ」アプリでの設定項目はありません。
第4章. 測定
4.1.測定方法
「あさレポ」アプリにてアルコールチェック(検温)します。
以下スタートアップガイドにてアプリの操作方法をご案内しています。
スタートアップガイド | あさレポ ヘルプセンター
4.2.運転免許証確認
「出発」でのアルコール測定時、運転免許証の携行確認を行います。
※本機能は管理者が以下の設定を登録、および設定をONにしている場合のみ利用可能です
運転免許証携行確認・・・ON(管理画面:組織管理 > 組織 > 運転免許証携行確認)
運転免許証有効期限・・・値入力(管理画面:ユーザー > ユーザー > 編集)
運転免許証番号・・・値入力(管理画面:ユーザー > ユーザー > 編集)
※本機能は「終了」ボタンを押してのアルコール測定では表示されません
※運転免許証確認が正常に完了した場合に限り、2回目以降の「出発」でのアルコール測定時には運転免許証確認は行われません
※カメラの画像から「運転免許証番号」をOCRで自動判別しますが、画像等は保存されません(プライバシー保護)
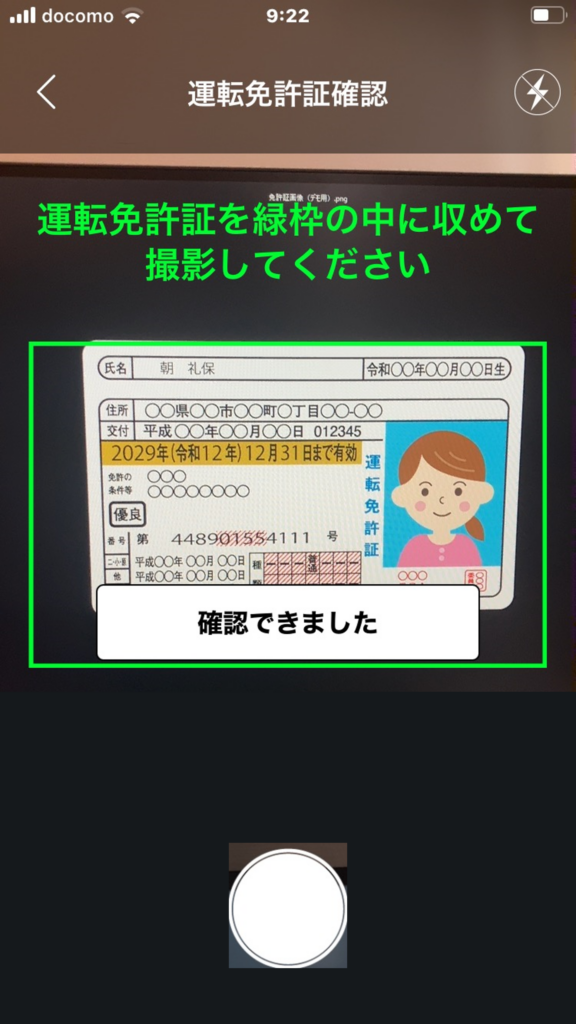
「運転免許証確認」画面が表示されたら緑の枠内に免許証を映し、画面下部のシャッターボタンをタップしてください
正常に確認が完了すると「確認できました」のメッセージが表示され、約2秒ほどで検温、またはアルコールチェック画面に移行します
※管理画面で「運転免許証携行確認」がONになっていない場合、「運転免許証確認」画面は表示されません
※「終了」ボタンでは「運転免許証確認」画面は表示されません
※「運転免許証確認」画面は一日に一度だけ表示されます(エラーの場合を除く)
詳しくは後述の「画面メッセージ一覧」にて「運転免許証の再表示」列をご参照ください
画面メッセージ一覧
| メッセージ | 状態 | 運転免許証画面の再表示※ |
| 確認できました | 運転免許証の確認が正常に完了しました | しない |
| 運転免許証の有効期限が切れています | 運転免許証の有効期限が切れている、または登録されている「運転免許証有効期限」が間違っています | しない |
| 登録されている運転免許証番号と読み取った運転免許証番号が一致しません。再度確認を行う場合は「リトライ」、行わない場合は「スキップ」を選択してください | ユーザ情報に番号が登録されていません。 管理者に「運転免許証番号」の登録を依頼してください | しない |
| 登録されている運転免許証番号と読み取った運転免許証番号が一致しません。再度確認を行う場合は「リトライ」、行わない場合は「スキップ」を選択してください | 専用アプリで読み込んだ運転免許証番号とユーザー情報に登録した番号が運転免許証番号一致しません。 管理者に「運転免許証番号」の修正を依頼してください | する |
| 運転免許証番号が読み取れませんでした。再度確認を行う場合は「リトライ」、行わない場合は「スキップ」を選択してください | 運転免許証番号または運転免許証有効期限が読み取れません。 以下のいずれかを選択してください リトライ・・・ 運転免許証確認を再実施 スキップ・・・ 運転免許証確認を行わずにアルコールチェックに移行 | する |
| 運転免許証番号の読み取りがタイムアウトしました。再度確認を行う場合は、通信環境を確認し「リトライ」、行わない場合は「スキップ」を選択してください | スマートフォンの通信状態などの影響から運転免許証の確認ができません。 以下のいずれかを選択してください リトライ・・・ 運転免許証確認を再実施 ※エラーが続く場合は時間をおいて再度お試しください スキップ・・・ 運転免許証確認を行わずにアルコールチェックに移行 | する |
| 運転免許証番号の読み取り中に処理エラーが発生しました。再度確認を行う場合は「リトライ」、行わない場合は「スキップ」を選択してください | 何らかの理由で運転免許証の確認ができません。 以下のいずれかを選択してください リトライ・・・ 運転免許証確認を再実施 ※エラーが続く場合は時間をおいて再度お試しください スキップ・・・ 運転免許証確認を行わずにアルコールチェックに移行 | する |
(する/しない)で記述します
4.3.ビデオ点呼
「あさレポ」アプリにてビデオ点呼を行う手順について記載します。
※本機能は「ビデオ点呼」を管理者が「有効」にしている場合のみ利用可能です
第5章. 運転日報オプション
本機能は「運転日報オプション」をご利用の場合のみ表示します。
5.1.走行履歴
本サービスでの走行履歴の登録方法について以下に記載します。走行履歴の登録はアルコール測定完了後に実施してください。
※過去に登録した走行履歴の編集は7日以内のみ行えます
この期間を過ぎた走行履歴は編集できなくなりますのでご注意ください
以下FAQにて走行履歴の作成方法をご案内しています。
走行履歴の登録方法を知りたい | あさレポ ヘルプセンター
5.2.ルート記録
本サービスでの走行履歴の登録をスマートフォンのGPS機能を使用して、自動で登録する機能です。
※本機能の利用には、(最上位部門に所属する)組織管理者が、管理画面から設定が必要です
走行履歴登録画面では、走行ルートを地図上で確認いただけます。
※ルート記録機能の地点登録の仕組み
iPhoneの場合
1分間隔で所在地を記録します。(地図上の「〇」)
Androidの場合
1分間隔で所在地を取得します。前回計測地点から100メートル移動した場合のみ所在地を登録します
※黒線は地点と地点をつないた線です
※黒線はマップ上の道路とは異なる場合があります
※管理画面では地図表示されません
通知メッセージ
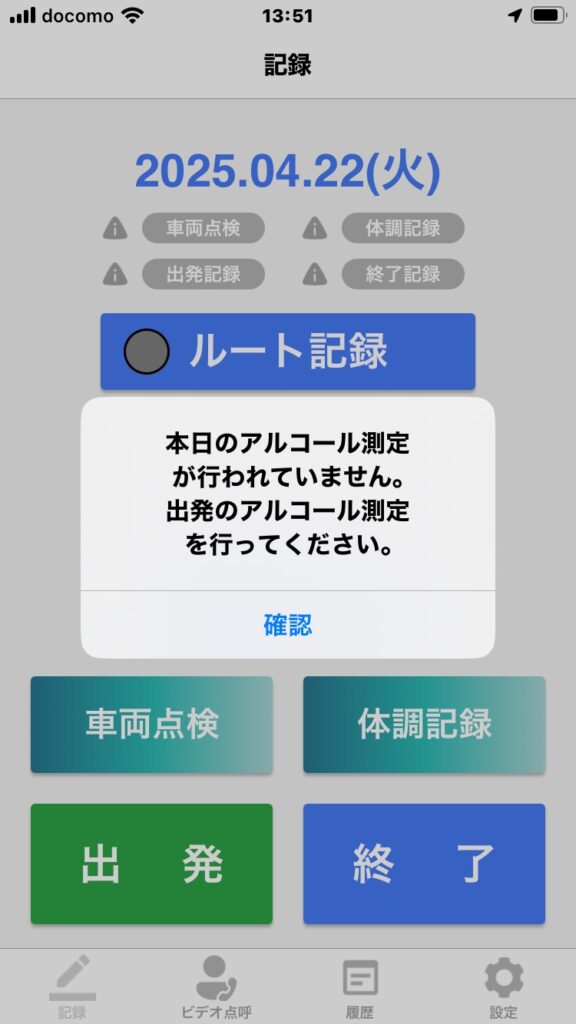
「ルート記録」ボタンを押す前に、「出発」のアルコール測定が行われていない場合に左メッセージを表示します。
「出発」のアルコール測定を完了してから再度「ルート記録」ボタンをタップしてください
※本メッセージは、管理者が運転管理設定で「ルート記録の前後に出発と終了のアルコール測定を行う」をONにした場合のみ表示します
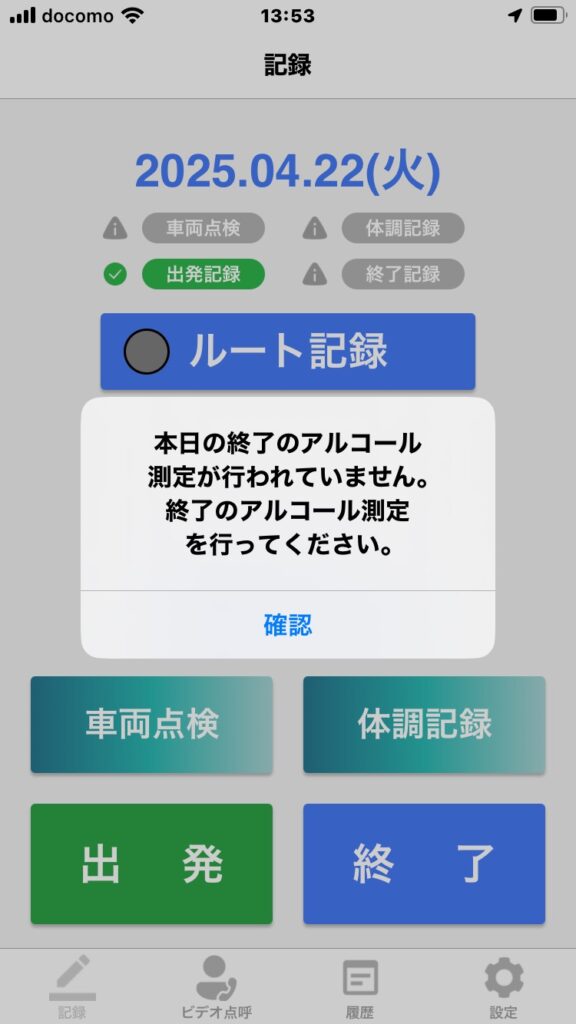
「ルート記録」終了時に表示されるメッセージ
その日の運転業務を終了する場合は「終了」のアルコール測定を行ってください
※本メッセージは、管理者が運転管理設定で「ルート記録の前後に出発と終了のアルコール測定を行う」をONにした場合のみ表示します
5.3.車両点検
本サービスでの車両点検の登録方法について以下に記載します。
※本機能は管理者が利用設定をONにした場合のみ利用可能です
以下FAQにて車両点検の操作方法をご案内しています。
車両点検の使い方を知りたい | あさレポ ヘルプセンター
5.4.体調記録
本サービスでの体調記録の登録方法について以下に記載します。
※本機能は管理者が利用設定をONにした場合のみ利用可能です
以下FAQにて体調記録の操作方法をご案内しています。
体調記録の使い方を知りたい | あさレポ ヘルプセンター
5.5.タイムライン
アルコールチェックの履歴、走行履歴をタイムラインで表示します。
以上