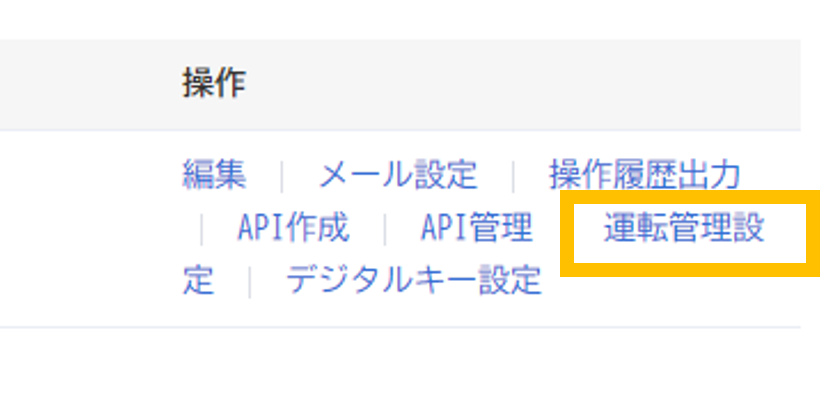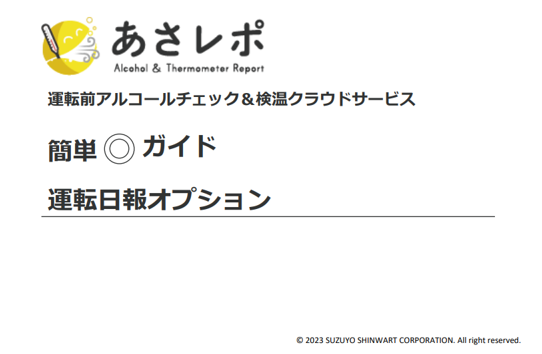第1章. 運転管理
「運転管理」メニューは、運転日報オプションのご契約時のみ表示されるメニューです。
1.1.運転管理設定
運転日報オプションご契約後、「組織」画面に「運転管理設定」メニューが表示されます。
「運転管理設定」では、運転日報オプションに関する諸設定を行います。
ここでの設定が完了しないと、専用アプリで使用できない機能が一部あります。
必ず最初に設定を行ってください。
| 詳細は以下をご参照ください |
| 1.1.1.6. 運転管理設定 (運転日報オプション) |
第2章. 車両管理
2.1.車両管理
保有車両の車両番号などを登録します。
テレマティクスサービス(e-テレマ)とサービス連携している場合、テレマティクスサービスに登録されている車両情報が自動で連携されます。
※本設定は必須ではありません
※ここで登録した車両情報は専用アプリとは連携しません。アプリで乗車車両番号登録をいただく必要があります
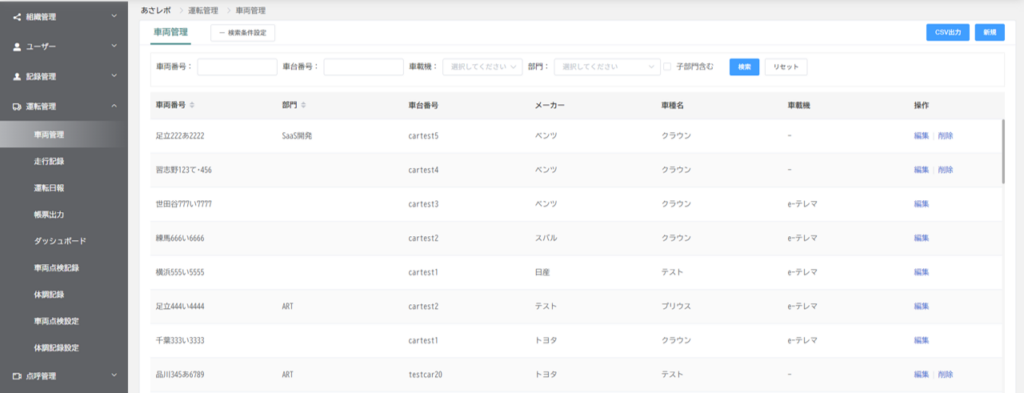
| 「新規」ボタン |
| 車両情報を新規登録します(「新規車両」画面を表示) |
| 「CSV出力」ボタン |
| 画面上に表示されている検索条件に一致する車両情報をCSV出力します |
| 車両番号 |
| 保有する車両の車両番号を表示します |
| 部門 |
| 対象の車両の管轄部門を表示します |
| 車台番号 |
| 車両固有の識別番号を表示します |
| メーカー |
| 対象の車両のメーカーを表示します |
| 車種名 |
| 対象の車両の車種名を表示します |
| 車載機 |
| テレマティクスサービス(e-テレマ)とサービス連携している場合、車載されている製品名を表示します サービス連携していない、または未搭載車は「-」で表示されます |
| 【操作】編集 |
| 登録済の車両情報を編集します(「車両情報編集」画面を表示) |
| 【操作】削除 |
| 登録済の車両情報を削除します ※テレマティクスサービス(e-テレマ)が車載器として登録されている場合は削除できません |
2.1.1.新規車両登録
「新規車両」画面で車両情報を新規登録します。
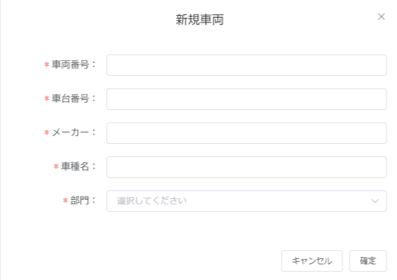
| 車両番号 |
| 車両番号を入力します ※「運輸支局」「分類番号」「ひらがな」「一連指定番号(ハイフンなし)」を入力します 例)「大阪500あ1234」(スペースを入れずに続けて入力します) |
| 車台番号 |
| 任意の車両固有の識別番号を入力します |
| メーカー |
| 対象の車両のメーカー名を入力します |
| 車種名 |
| 対象の車両の車種名を入力します |
| 部門 |
| 対象の車両の管轄部門を選択します |
第3章. 走行記録
3.1.走行記録
専用アプリで登録した走行履歴は、「走行記録」画面で参照します。
※「テレマティクスサービス」とのサービス連携をご利用の場合
・操作欄の「編集」がご利用いただけます
「編集」画面では7日以内のみ「ドライバー」の編集が可能です
・テレマティクスサービスからの走行記録の取り込みは8日以内のみとなります
・運転車両から8日以内にテレマティクスサービスに走行記録が送信されなかった場合、「あさレポ」の走行記録には反映されません
| 【POINT】走行記録の更新タイミング 走行記録の更新タイミングについて記載します 手動登録(専用アプリから手動で登録) データ受信後に即時反映 外部サービス連携時(連携サービスから自動データ受信) 翌日05:00に反映 ※「テレマティクスサービス」とのサービス連携をご利用の場合 ・操作欄の「編集」がご利用いただけます 「編集」画面では7日以内のみ「ドライバー」の編集が可能です ・テレマティクスサービスからの走行記録の取り込みは8日以内のみとなります ・運転車両から8日以内にテレマティクスサービスに走行記録が送信されなかった場合、「あさレポ」の走行記録には反映されません |
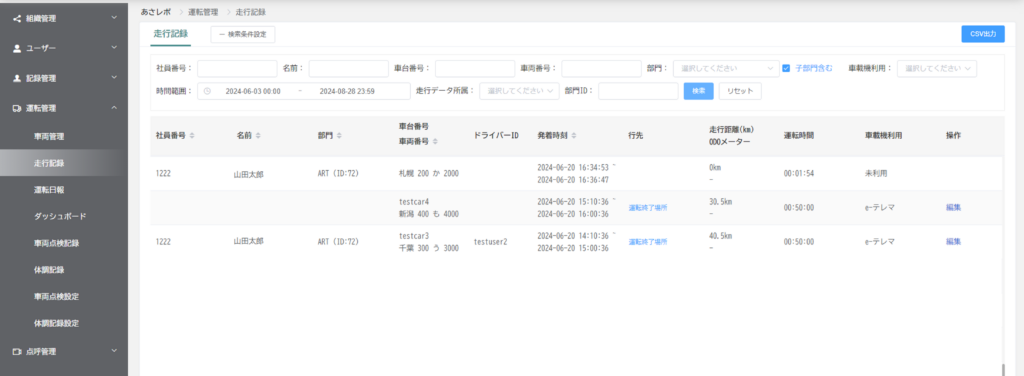
| CSV出力 |
| 画面上に表示された検索条件の結果をCSVファイルでエクスポートします |
| 社員番号 |
| 対象ユーザーの社員番号を表示します ※テレマティクスサービスと連携している場合、走行記録のユーザー情報は連携サービス側のデータを受信して表示します。そのため、テレマティクスサービスからユーザー情報を受信できなかった場合、空欄で表示される場合があります |
| 名前 |
| 走行記録を登録したユーザーの名前を表示します ※テレマティクスサービスと連携している場合、走行記録のユーザー情報は連携サービス側のデータを受信して表示します。そのため、テレマティクスサービスからユーザー情報を受信できなかった場合、空欄で表示される場合があります |
| 部門 |
| 対象ユーザーの所属部門を表示します |
| 車台番号 車両番号 |
| 対象走行記録の車台番号、車両番号を表示します |
| ドライバーID |
| 対象ユーザーのドライバーIDを表示します ※対象ユーザーのドライバーIDが選択されていない場合、ユーザー名を表示することができません |
| 発着時刻 |
| 対象走行記録の発着時刻を表示します 上・・・運転開始時刻 下・・・運転終了時刻 |
| 行先 |
| 対象走行記録で登録された行先を表示します テレマティクスサービスと連携している場合、運転終了場所を地図で表示します |
| 走行距離(km) ODOメーター |
| 対象走行記録の走行距離、ODOメーターを表示します ODOメーター 運転開始~運転終了を表示 ※ルート記録機能を使用の場合、専用アプリでODOメーターの入力ができないため「-」で表示されます ※テレマティクスサービスと連携している場合、専用アプリでの登録がないため「-」で表示されます |
| 運転時間 |
| 対象走行記録の運転時間を表示します |
| 車載器利用 |
| テレマティクスサービスから受信した走行記録の場合、連携サービス名を表示します |
| 【操作】編集 |
| テレマティクスサービスから受信した走行記録の場合、編集を行うことができます(「走行記録編集」画面を表示) 対象の走行記録のユーザーを設定できます ※操作欄の「編集」がご利用いただけます 「編集」画面では7日以内のみ「ドライバー」の編集が可能です。 ※テレマティクスサービスからの走行記録の取り込みは8日以内のみとなります ※運転車両から8日以内にテレマティクスサービスに走行記録が送信されなかった場合、「あさレポ」の走行記録には反映されません |
3.1.1.走行記録編集画面
テレマティクスサービスから受信した走行記録の場合、編集を行うことができます。(「走行記録編集」画面を表示)
対象の走行記録のユーザーを設定できます。
※操作欄の「編集」がご利用いただけます
「編集」画面では7日以内のみ「ドライバー」の編集が可能です
※テレマティクスサービスからの走行記録の取り込みは8日以内のみとなります
※運転車両から8日以内にテレマティクスサービスに走行記録が送信されなかった場合、「あさレポ」の走行記録には反映されません
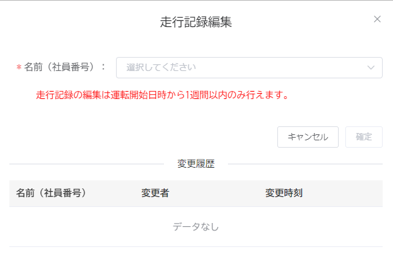
| 名前(社員番号) |
| 対象の走行記録のユーザーを選択します |
第4章. 運転日報
運転日報画面では、「アルコールチェック」と「走行記録」を「運転日報」として一覧表示します。
| 【POINT】運転日報が作成される条件 走行記録がある 運転日報が作成される(当日の記録履歴がなくても作成されます) 走行記録がない 運転日報は作成されない(当日の記録履歴があっても作成されません) ※「テレマティクスサービス」とのサービス連携をご利用の場合 ・テレマティクスサービスからの走行記録の取り込みは8日以内のみとなります ・運転車両から8日以内にテレマティクスサービスに走行記録が送信されなかった場合、「あさレポ」の走行記録には反映されません ・テレマティクスサービスの走行記録が「あさレポ」の走行記録に反映されなかった場合、走行記録がないため運転日報は作成されません |
| 【POINT】運転日報の更新タイミング 運転日報の更新タイミングについて記載します 更新タイミング・・・日時05:00 (例) 10/13に登録された走行記録は10/14 05:00に「運転日報」に反映されます ※「テレマティクスサービス」とのサービス連携をご利用の場合 ・テレマティクスサービスの走行記録が「あさレポ」の走行記録に反映されなかった場合、走行記録がないため運転日報は作成されません |
4.1.運転日報
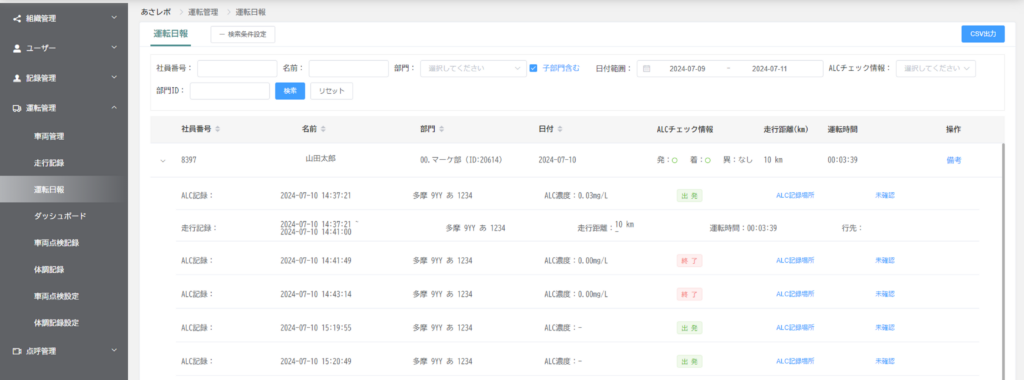
| CSV出力 |
| 画面上に表示された検索条件の結果をCSVファイルでエクスポートします ※追加情報はエクスポートされません |
| 「>」ボタン(行の先頭) |
| 非表示となっている情報を追加情報として表示します ※運転日報作成時に使用されたデータ(「記録履歴」「走行記録」「車両点検」「体調記録」)の詳細を表示します ※追加情報はCSV出力ではエクスポートされません |
| 社員番号 |
| 対象ユーザーの社員番号を表示します |
| 名前 |
| 対象ユーザーの名前を表示します |
| 部門 |
| 対象ユーザーの所属部門を表示します |
| 日付 |
| 運転日報の対象日を表示します |
| ALCチェック情報 |
| アルコールチェックの状態を表示します 表示の説明 管理者向けマニュアル(組織管理)「1.1.1.6. 運転管理設定 (運転日報オプション)」で指定した内容に従い、以下のように表示します 発 ・・・ 「出発」のアルコール測定記録の有無を表示 着 ・・・ 「終了」のアルコール測定記録の有無を表示 異 ・・・ 「出発」「終了」アルコール測定記録に異常の有無を表示 (複数回測定を行った場合、一度でも異常があれば「あり」と表示) 〇 ・・・ 正常範囲 出発0~15分前にアルコール測定 早 ・・・ 早い範囲 正常範囲~60分前アルコール測定 遅 ・・・ 遅い範囲 出発後0~15分にアルコール測定 有 ・・・ 上記以外の時間にアルコール測定 漏 ・・・ アルコール測定の記録なし (アルコール測定が日をまたいで測定された場合も「漏」と表示されます) ※「漏」が記録された場合、管理者向けマニュアル(組織管理)「1.1.1.3.メール設定」でALC測定漏れ通知をONにした場合、対象ユーザーと管理者にメール通知します |
| 走行距離 |
| 当日の走行距離を表示します 走行記録が複数ある場合、その合算値を表示します |
| 運転時間 |
| 当日の運転時間を表示します 走行記録が複数ある場合、その合算値を表示します |
| 操作 |
| 「備考確認」画面を表示します 備考欄はユーザーが専用アプリのタイムラインから記入した内容を確認できます |
第5章. 帳票出力
運転日報の帳票を出力する機能です。
5.1.帳票出力の流れ
| 1. 「帳票出力」画面で帳票を出力するユーザーを選択 |
| 2. 帳票を出力するユーザーの運転日報データをCSV出力 |
| 3. 帳票出力ツールに「2」でダウンロードしたCSVファイルを貼り付け ※必ず解凍したCSVファイルをご使用ください |
| 4. 作成された帳票をダウンロード ※帳票はPDF形式で作成されます |
5.2.帳票出力画面
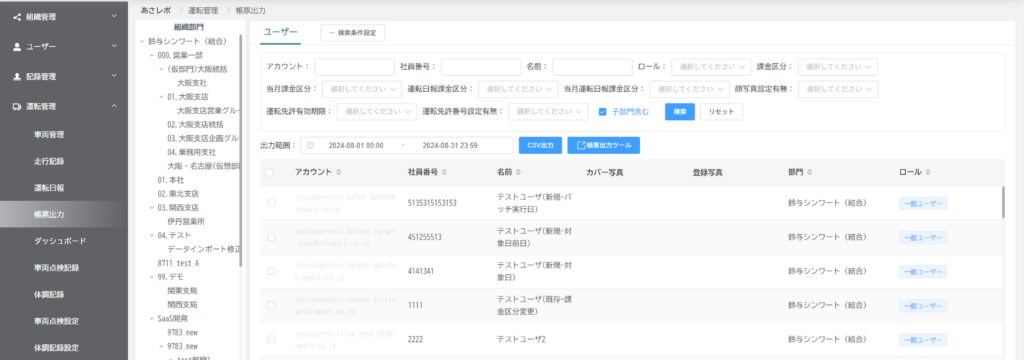
| 出力範囲 |
| 帳票を出力する期間を範囲指定します |
| CSV出力 |
| 「アカウント」左にあるチェックボックスがONになっているユーザーの運転日報データをCSVで出力します ※ZIP形式でエクスポートします |
| 帳票出力ツール |
| CSV出力したユーザー別の運転日報データを帳票化する専用ページを表示します |
5.3.帳票出力ツール(あさレポPDF帳票ツール)
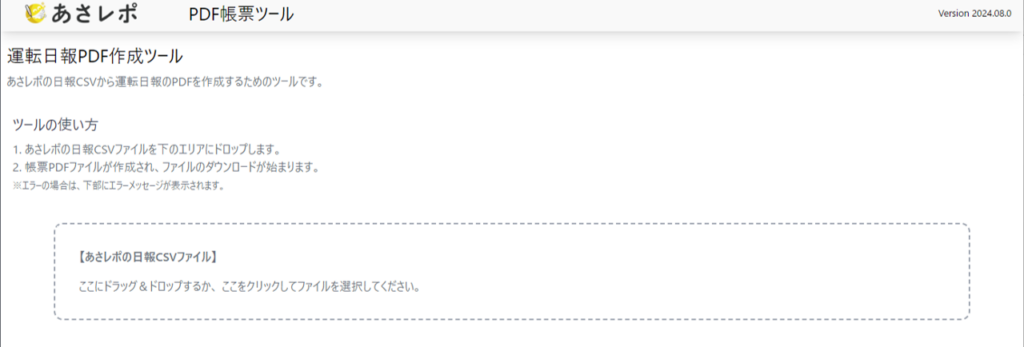
| あさレポの日報CSVファイル |
| 「あさレポの日報CSVファイル」枠内に管理画面からダウンロードしたCSVファイルをドラッグ または枠内をクリックしてCSVファイルを選択します |
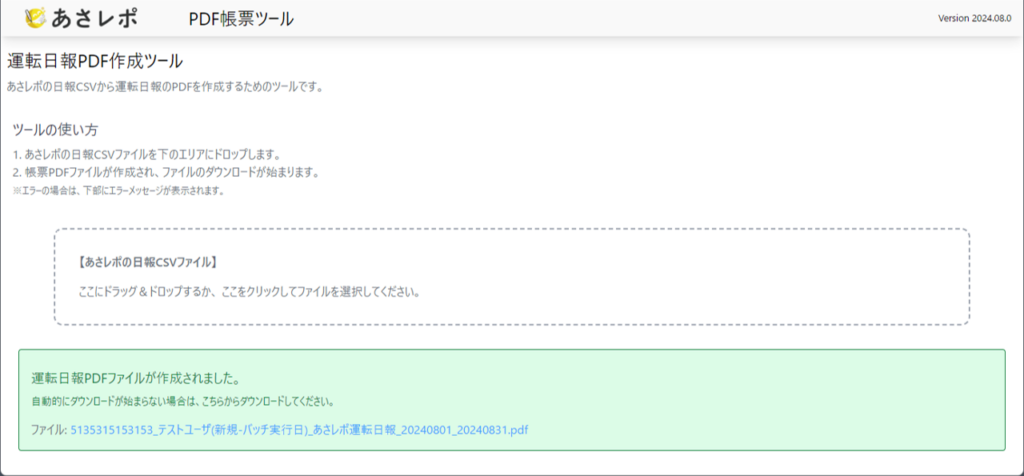
| 運転日報PDFファイルが作成されました |
| 作成されたファイル名をクリックして作成された帳票ファイルをダウンロードします |
5.4.運転日誌(PDF)
ダウンロードした帳票ファイル(PDF)を開きます。

| 【POINT】 利用者固有の帳票形式をご要望の際は、担当営業までお問い合わせください(有償にて個別対応可) |
第6章. ダッシュボード
走行距離、走行時間が多いユーザーを順位表示するなど、各種データを一覧表示します。
6.1.ダッシュボード
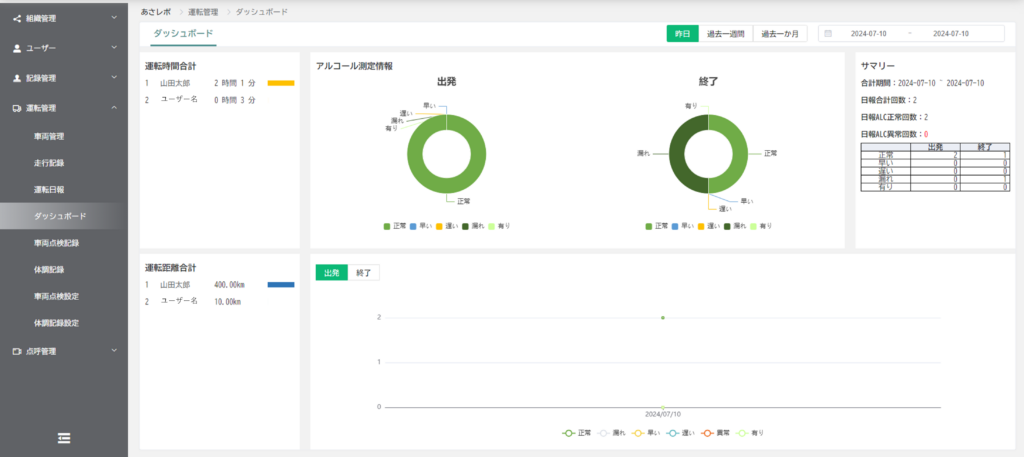
| 運転時間合計 |
| 運転時間の長いユーザーを第10位まで表示します |
| 運転距離合計 |
| 運転距離の長いユーザーを第10位まで表示します |
| アルコール測定情報 |
| アルコール測定の有無、測定タイミングなどをグラフ表示します |
| サマリー |
| 運転日報のサマリーを表示します |
第7章. 車両点検記録
ユーザーが専用アプリから登録した「車両点検」を確認します。
専用アプリでの車両登録の操作方法は以下をご参照ください。
| 【POINT】「車両点検」ボタンの専用アプリへの表示 「車両点検」ボタンは、事前に管理画面から表示設定をONにする必要があります 詳細は管理者向けマニュアル(組織管理)「1.1.1.6. 運転管理設定 (運転日報オプション)」から「車両点検表示」をご確認ください |
7.1.車両点検記録
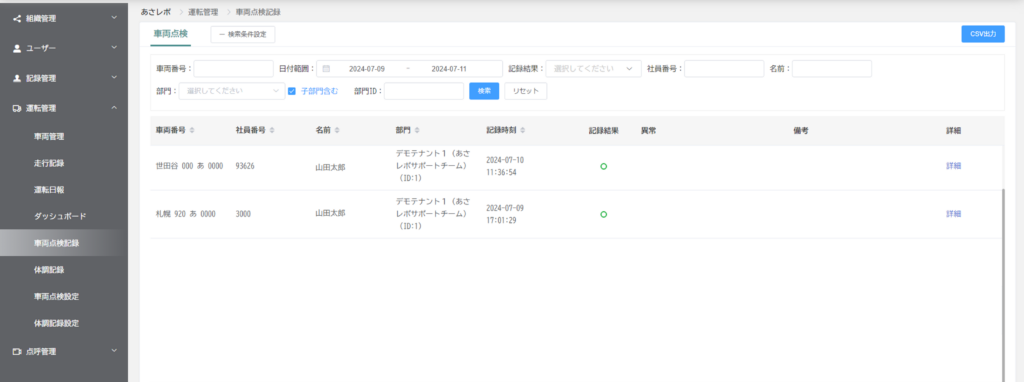
| 車両番号 |
| ユーザーが専用アプリで「車両点検」時に指定した車両番号を表示します |
| 社員番号 |
| 対象ユーザーの社員番号を表示します |
| 名前 |
| 対象ユーザーのユーザー名を表示します |
| 部門 |
| 対象ユーザーが所属する部門名を表示します |
| 記録時刻 |
| 専用アプリで「車両点検」が登録された時刻を表示します |
| 記録結果 |
| 車両点検の記録結果を表示します 〇・・・すべての項目を「〇」で登録 ×・・・1つもしくは複数の項目を「×」で登録 |
| 異常 |
| 異常のあった項目名を表示します |
| 備考 |
| 「車両点検」登録時に備考に記入された内容を表示します |
| 詳細 |
| 車両点検の詳細を表示します(「車両点検詳細」画面を表示) |
7.1.1.車両点検詳細
ユーザーが専用アプリで登録した「車両点検」の詳細を表示します。
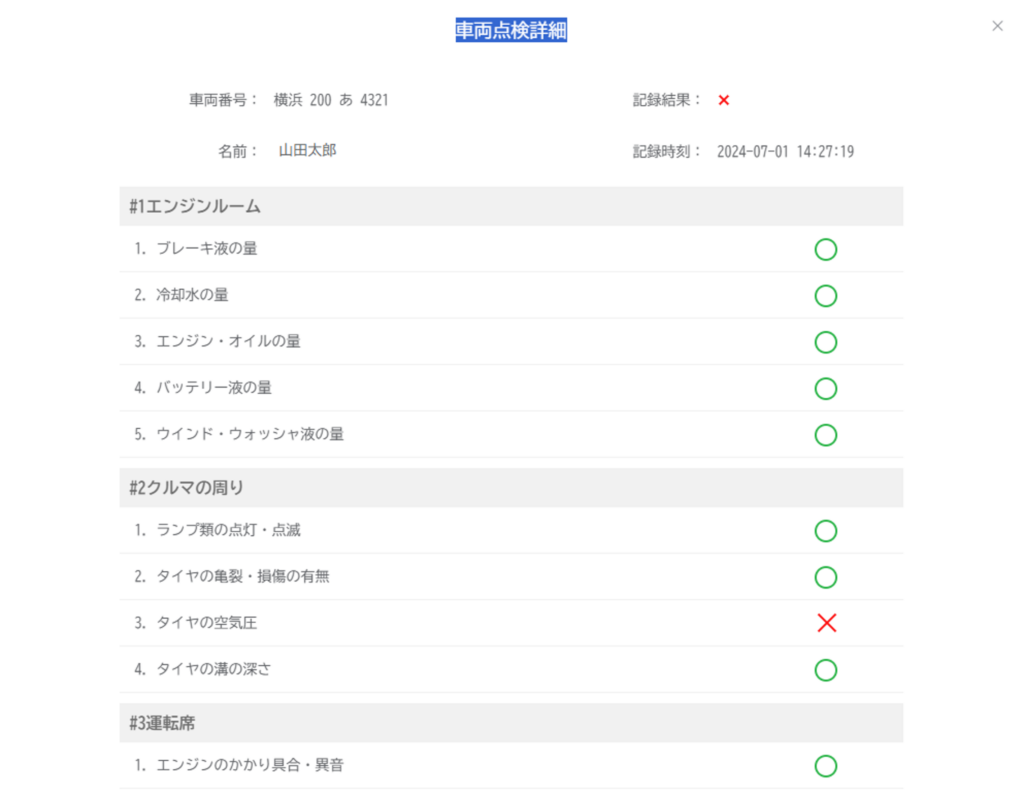
第8章. 体調記録
ユーザーが専用アプリから登録した「体調記録」を確認します。
専用アプリでの体調記録の操作方法は以下をご参照ください。
| 【POINT】「体調記録」ボタンの専用アプリへの表示 「体調記録」ボタンは、事前に管理画面から表示設定をONにする必要があります 詳細は管理者向けマニュアル(組織管理)「1.1.1.6. 運転管理設定 (運転日報オプション)」から「体調記録表示」をご確認ください |
8.1.体調記録
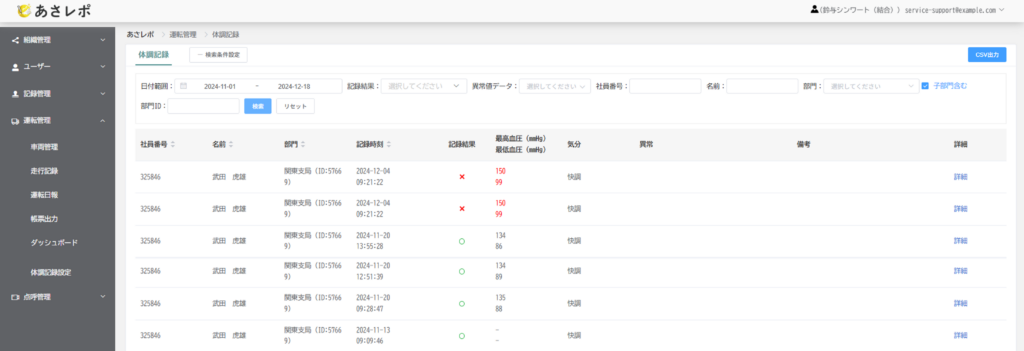
| 社員番号 |
| 対象ユーザーの社員番号を表示します |
| 名前 |
| 対象ユーザーのユーザー名を表示します |
| 部門 |
| 対象ユーザーの所属部門を表示します |
| 記録時刻 |
| 専用アプリで「体調記録」が登録された時刻を表示します |
| 記録結果 |
| 体調記録の記録結果を表示します 〇 血圧を含むすべての項目で異常なし(血圧値正常、体調チェックを全て〇) × 血圧を含む1つもしくは複数の項目を以上あり(血圧値異常、または体調チェックで×あり) |
| 最高血圧(mmHg)/最低血圧(mmHg) |
| 専用アプリと血圧計を連携して測定した値を表示 |
| 気分 |
| 専用アプリで「体調記録」時に登録された「気分」を表示します |
| 異常 |
| 異常のあった項目名を表示します |
| 備考 |
| 「体調記録」登録時に備考に記入された内容を表示します |
| 詳細 |
| 体調記録の詳細を表示します(「体調記録詳細」画面を表示) |
8.1.1.体調記録詳細
ユーザーが専用アプリで登録した「体調記録」の詳細を表示します。
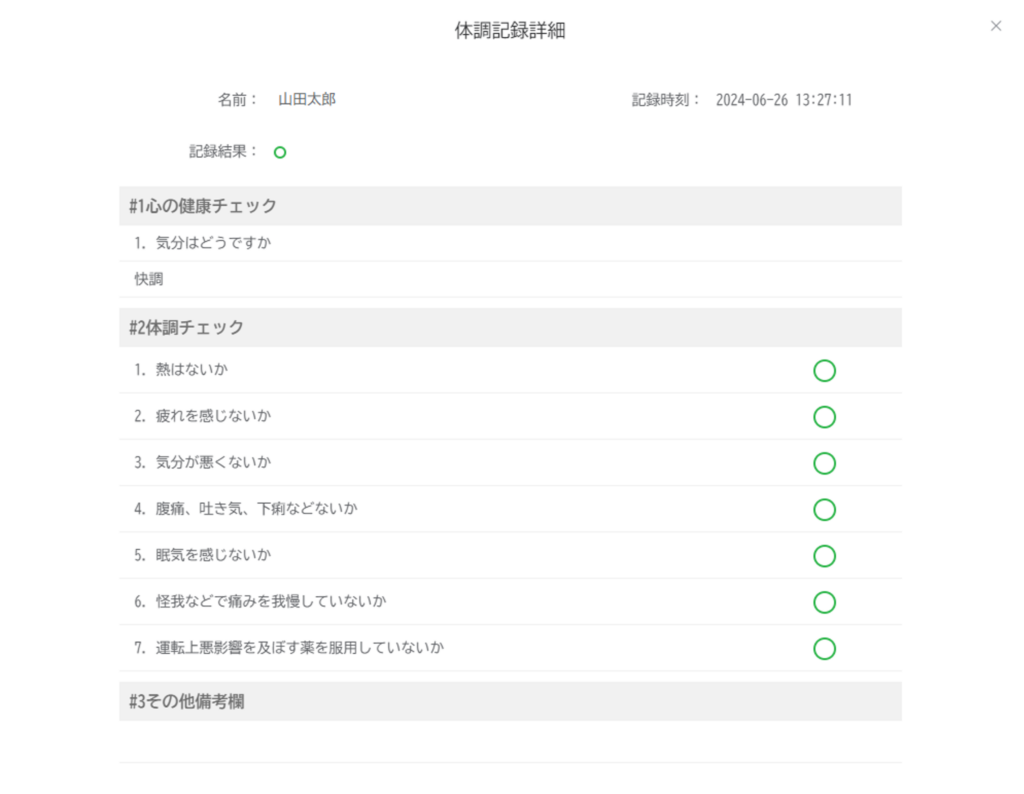
第9章. 車両点検設定
「車両点検設定」ではユーザーが登録する「車両点検」の設問を設定します。
デフォルトで設定されている設問の変更、削除も可能です。
※本機能は最上位の部門に所属する組織管理者のみご利用いただけます
9.1.車両点検設定(最上位部門に所属する組織管理者のみ表示)
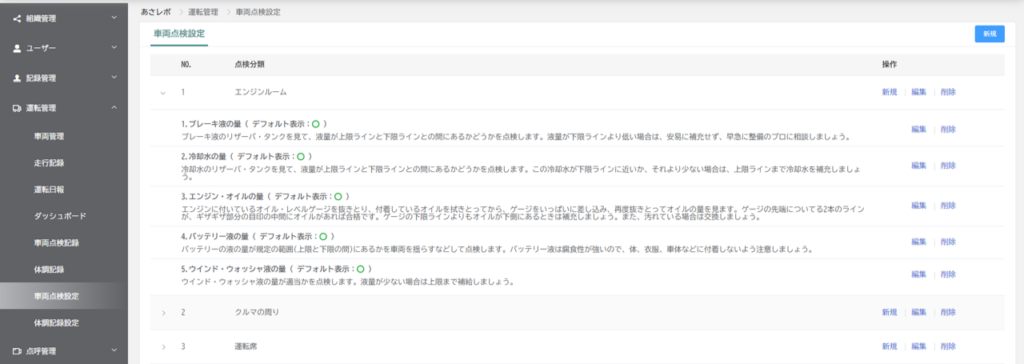
| 「新規」ボタン |
| 点検分類の大項目を作成します(「点検分類新規」画面を表示) 作成された大項目の下に設問を作成していきます |
| 「>」ボタン(行の先頭) |
| 非表示となっている情報を表示します 作成済の設問を表示します |
| No. |
| 設問の表示順を表示します |
| 点検分類 |
| 点検項目の大分類を表示します |
| 【操作】新規 |
| 対象の分類の配下に設問を新規作成します(「点検項目新規」画面を表示) |
| 【操作】編集 |
| 作成済みの「点検分類」名と「No.(並び順)」、「点検項目」「項目の説明」を編集します |
| 【操作】削除 |
| 作成済みの「点検分類」名と「No.(並び順)」、「点検項目」「項目の説明」を削除します |
9.1.1.点検分類新規
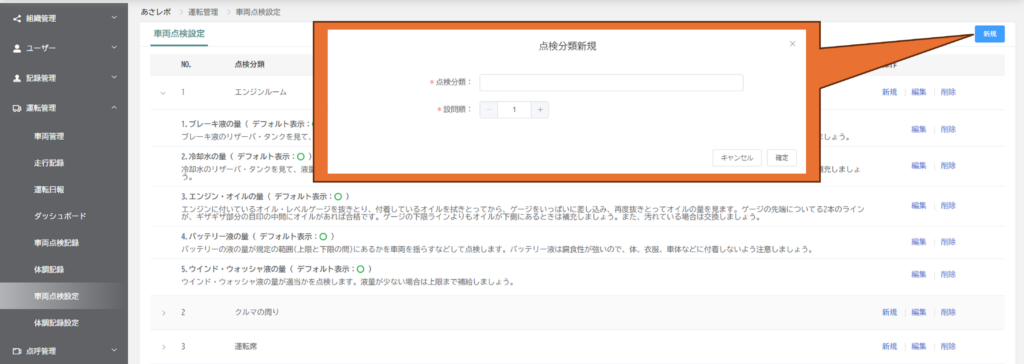
| 点検分類 |
| 大項目となる点検分類名を記入します |
| 設問順 |
| 設問の表示順を設定します |
9.1.2.点検項目新規
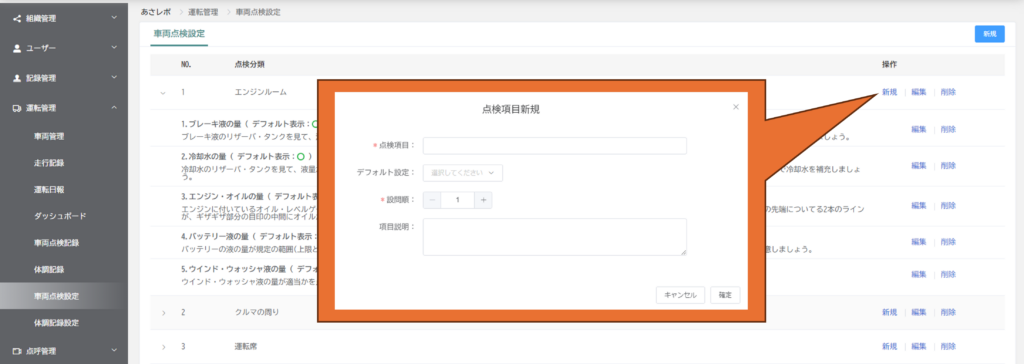
| 点検項目 |
| 点検項目名を記入します |
| デフォルト設定 |
| 専用アプリで点検項目を表示した際に、対象の項目でデフォルト表示する値を設定します 〇 ・・・デフォルトで「〇」を選択した状態で専用アプリに項目を表示します × ・・・デフォルトで「×」を選択した状態で専用アプリに項目を表示します 空白・・・対象の項目を選択せずに表示します(ユーザーの選択必須) |
| 設問順 |
| 設問の表示順を設定します ※数字が少ない方が上に表示されます |
| 項目説明 |
| 設問の内容を説明する内容を記入します |
第10章. 体調記録設定
10.1.体調記録設定(最上位部門に所属する組織管理者のみ表示)
「体調記録設定」ではユーザーが登録する「体調記録」の設問を設定します。
デフォルトで設定されている設問の変更、削除も可能です。
※本機能は最上位の部門に所属する組織管理者のみご利用いただけます
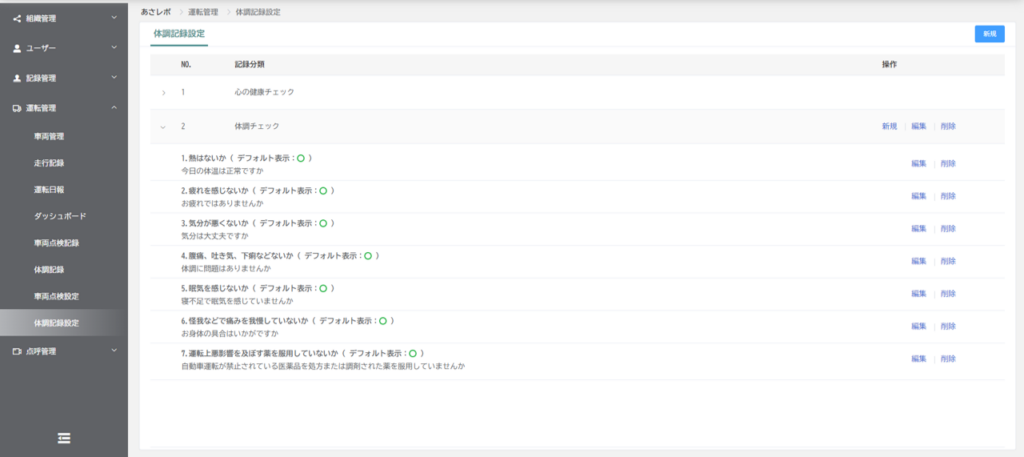
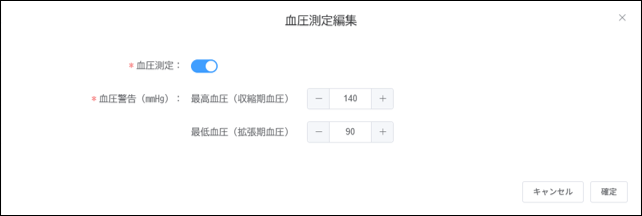
| 血圧測定(編集) |
| 専用アプリで血圧測定を行う場合に設定します 血圧測定 専用アプリで血圧測定を行うかを設定 ON 専用アプリで血圧測定を行う OFF 専用アプリで血圧測定を行わない 血圧警告:最高血圧 異常値とする値を指定※ 血圧警告:最低血圧 異常値とする値を指定※ ※異常値が測定されても管理者にメール通知はされません |
| 「新規」ボタン |
| 記録分類の大項目を作成します(「記録分類新規」画面を表示) 作成された大項目の下に設問を作成していきます |
| 「>」ボタン(行の先頭) |
| 非表示となっている情報を表示します 作成済の設問を表示します |
| No. |
| 設問の表示順を表示します |
| 記録分類 |
| 記録項目の大分類を表示します |
| 【操作】新規 |
| 対象の分類の配下に設問を新規作成します(「記録項目新規」画面を表示) |
| 【操作】編集 |
| 作成済みの「記録分類」名と「No.(並び順)」、「記録項目」「項目の説明」を編集します |
| 【操作】削除 |
| 作成済みの「点検分類」名と「No.(並び順)」、「点検項目」「項目の説明」を削除します |
10.1.1.記録分類新規
設問1「心の健康チェック」は項目の新規追加・編集・削除はできません。
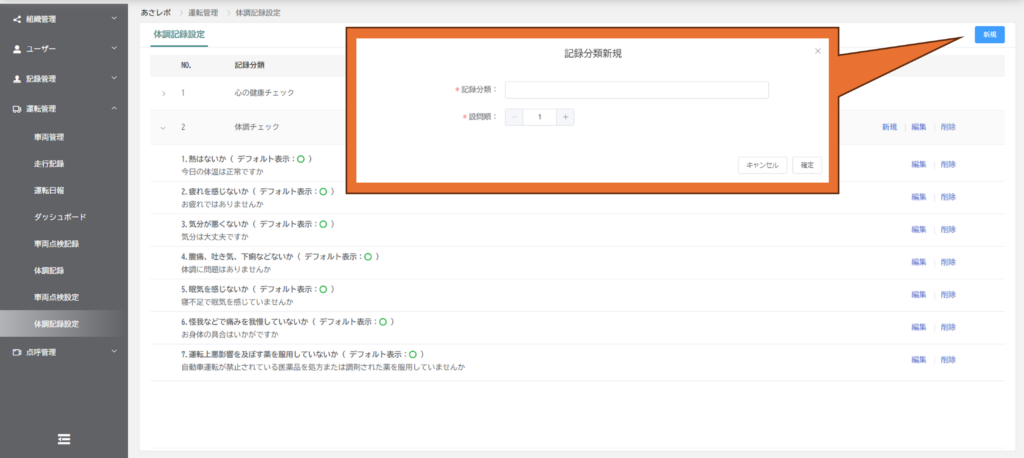
| 記録分類 |
| 大項目となる記録分類名を記入します |
| 設問順 |
| 設問の表示順を設定します |
10.1.2.記録項目新規
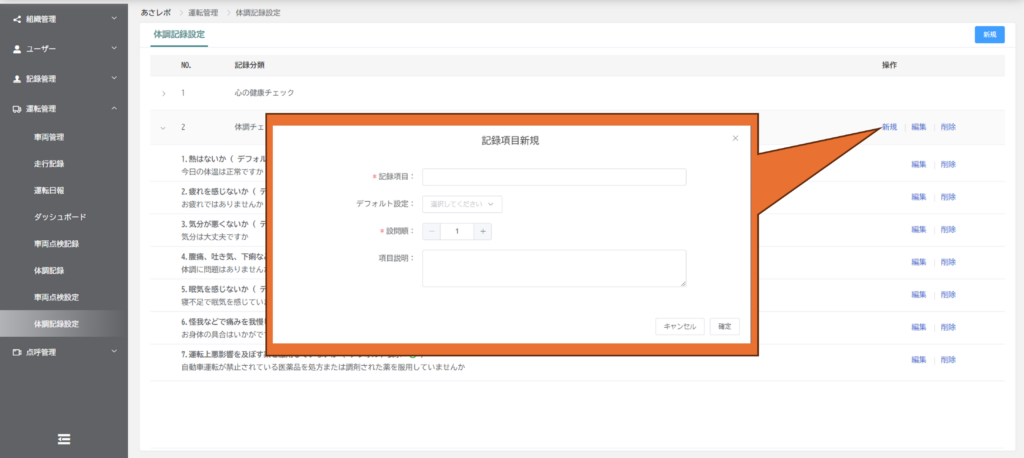
| 記録項目 |
| 記録項目名を記入します |
| デフォルト設定 |
| 専用アプリで記録項目を表示した際に、対象の項目でデフォルト表示する値を設定します 〇 ・・・デフォルトで「〇」を選択した状態で専用アプリに項目を表示します × ・・・デフォルトで「×」を選択した状態で専用アプリに項目を表示します 空白・・・対象の項目を選択せずに表示します(ユーザーの選択必須) |
| 設問順 |
| 設問の表示順を設定します ※数字が少ない方が上に表示されます |
| 項目説明 |
| 設問の内容を説明する内容を記入します |