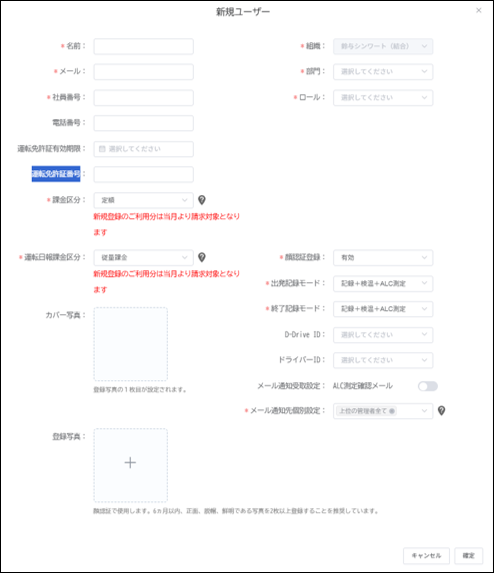ユーザーメニューでは、ユーザー・グループの作成・編集・削除、顔写真登録送信などの各種操作を行います。
第1章. ユーザー
1.1.ユーザー
ユーザーの新規作成・編集・削除を行います。
また、「顔写真登録送信」、「二次元コード送信」等の操作を行います。
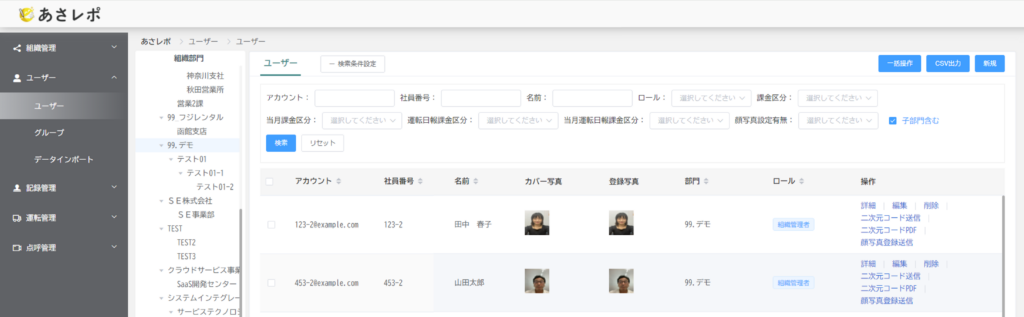
| 検索条件設定 |
| ユーザー検索時の絞り込みに使用します |
| 「一括操作」ボタン |
| 顔写真登録送信、二次元コード送信、二次元コードPDFなどの操作を複数のユーザーで一括操作したい場合に使用します ※ユーザー行左にあるチェックボックスで複数操作する対象ユーザーを指定します 「一括操作」画面が表示されたら「操作区分」で操作する内容を指定して実行します |
| 「CSV出力」ボタン |
| 画面上に表示されている検索条件に一致するユーザーをCSV出力します |
| 「新規」ボタン |
| 新規ユーザーウィンドウを表示します 新規ユーザー作成時に使用 |
| アカウント |
| ユーザーのメールアドレスを表示します |
| 社員番号 |
| ユーザーの社員番号を表示します |
| カバー写真 |
| ユーザーが登録した顔写真(3枚まで)の最初の一枚を自動的にカバー写真として表示します |
| 登録写真 |
| ユーザーが登録した顔写真(3枚まで)の最初の一枚を表示します ※10MB未満の顔写真が登録可能です |
| 部門 |
| ユーザーが登録されている部門名を表示します |
| ロール |
| ユーザーの権限を表示します ロールの種類 組織管理者、部門管理者、ユーザー(詳細は「新規ユーザー」で説明) |
| 操作 |
| 各操作用のリンクを表示します |
| 詳細 |
| 登録内容を参照します(参照のみ) |
| 編集 |
| 登録済の内容を編集します ※組織の編集はできません。また、ユーザー自身の部門、ロールを変更することはできません 変更が必要な場合、別の管理者に編集を依頼してください |
| 削除 |
| ユーザーを削除します ※ユーザーを削除しても、削除前の対象ユーザーの記録履歴は削除されません |
| 二次元コード送信 |
| ユーザー専用の専用アプリ初期登録用の二次元コードをメール送付します ユーザーはメールに添付された二次元コードスキャンを実施して専用アプリを初期登録します ※顔写真が登録されていないと送信できません 先に「顔写真登録送信」で顔写真を登録してください |
| 二次元コードPDF |
| ユーザー専用の専用アプリ初期登録用の二次元コードをPDFで発行します ユーザーにPDFファイルを渡し、二次元コードスキャンを実施して専用アプリを初期登録します ※顔写真が登録されていないと送信できません 先に「顔写真登録送信」で顔写真を登録してください |
| 顔写真登録送信 |
| ユーザーに顔写真を登録するための専用URLをメール送付します ユーザーはメールに記載された「顔写真登録URL」にスマートフォンのブラウザでアクセス、スマートフォンのカメラ機能を使用して顔写真を登録します ※顔写真登録では専用アプリは使用しません |
1.2.ユーザーの新規作成・編集
「新規ユーザー」ウィンドウで新規ユーザー作成します。
| 名前 |
| ユーザー名を入力します |
| メール |
| ユーザーのメールアドレスを入力します 【注意事項】 ・重複不可の情報となり1人1アドレス必要です ・「組織管理者」「部門管理者」のユーザーを作成する場合、この情報がログインアカウントになります ・異常時メール通知はこのメールアドレスに送信されます ・顔写真登録送信/二次元コード送信はこのメールアドレスに送信されます ・メーリングリスト等のメールアドレスも使用可能です |
| 社員番号 |
| ユーザーの社員番号を入力します。任意の番号でも構いません(重複不可) |
| 電話番号 |
| ユーザーの電話番号を入力します |
| 運転免許証有効期限 |
| 対象ユーザーの運転免許証の有効期限を入力します ※「運転免許証有効期限」は専用アプリからユーザーが登録することはできません 必ず管理画面から登録する必要があります ※「運転免許携行確認」機能を利用する場合、必ずこの項目は入力してください |
| 運転免許証番号 |
| 対象ユーザーの運転免許証の運転免許証番号を入力します ※「運転免許証番号」は専用アプリからユーザーが登録することはできません 必ず管理画面から登録する必要があります ※「運転免許携行確認」機能を利用する場合、必ずこの項目は入力してください |
| 課金区分 |
| ユーザーの課金区分を選択します 定 額・・・月単位での課金 従量課金・・・日単位での課金(利用日数分を課金) ※新規作成したユーザーの課金区分は作成日の0:30に確定します。それまで期間は課金区分を修正いただけますが、この時間を超えて以降の修正は翌月末の適用となります ※従量課金の課金対象は専用アプリから記録履歴が登録された日となります。夜間業務などで2日に渡ってアルコール測定を行った場合、2日分の課金がかかりますのでご注意ください ※管理画面の操作は従量課金の課金対象外となります。アルコール測定は行わず、管理画面を操作するだけのユーザーは「従量課金」を選択するとお得にご利用いただけます 詳しくは課金に関する注意事項をご確認ください https://www.asarepo.com/docs/asarepo-notes-on-billing.pdf |
| 運転日報課金区分(運転日報オプション) |
| 運転日報オプションご契約時のみ表示します ユーザーの運転日報課金区分を選択します 定 額・・・月単位での課金 従量課金・・・日単位での課金(利用日数分を課金) |
| 当月課金区分(ユーザー編集画面でのみ表示) |
| 当月の課金区分を表示します 定 額・・・当月の課金区分は「定額」です 従量課金・・・当月の課金区分は「従量課金」です ※課金区分を月の途中で変更した場合、変更後の課金区分の適用は翌月1日からとなります |
| 当月運転日報課金区分(運転日報オプション契約かつ、ユーザー編集画面でのみ表示) |
| 当月の運転日報課金区分を表示します 定 額・・・当月の課金区分は「定額」です 従量課金・・・当月の課金区分は「従量課金」です ※課金区分を月の途中で変更した場合、変更後の課金区分の適用は翌月1日からとなります |
| カバー写真 |
| ユーザーが登録した画像の一枚目の画像をカバー写真として自動的に表示します |
| 登録写真 |
| 顔認証に利用するユーザーの写真 登録方法① ユーザーが「顔写真登録URL」から顔写真を登録 登録方法② 管理画面から管理者がユーザーの顔写真を登録 ※登録する写真は縦向きの画像を使用してください |
| 組織 |
| ユーザーが所属する組織を表示します(編集不可) |
| 部門 |
| ユーザーが所属する部門を選択します 【注意事項】 ・事前に「部門」を作成いただく必要があります ・登録可能な部門は1部門のみ(複数部門の登録不可)となります |
| ロール |
| ユーザーの権限を設定します 組織管理者 ・管理画面(全機能※)の操作 ※組織管理者であっても、最上位の部門の組織管理者だけが利用可能な機能が一部あります ・「あさレポ」アプリの利用 部門管理者 ・管理画面(一部機能) →組織管理 組織 参照可・編集不可 部門 参照可 デバイス管理 参照可 利用状況 参照可 →ユーザー →記録管理 →運転管理(運転日報オプション) ・「あさレポ」アプリの利用 一般ユーザー ・「あさレポ」アプリの利用 ※管理画面へのアクセス権限がありません |
| パスワード(「組織管理者」「部門管理者」のみ表示) |
| ロールで「組織管理者」「部門管理者」を選択した場合のみ表示します 管理画面へのログインパスワードを「メール」で指定したメールアドレスに通知します |
| 顔認証登録 |
| ユーザーが「あさレポ」アプリにログイン時、顔認証機能を使用する、しないを設定します 有効・・・専用アプリにログイン時、顔認証が必要です 無効・・・専用アプリにログイン時、顔認証は不要です 【注意事項】 専用アプリ初期登録用の「二次元コード」は、顔写真が登録されていないと送信できません 「無効」に設定した場合でも、初めて専用アプリにログインする際は顔認証が必要です |
| 出発記録モード |
| 専用アプリで「出発」ボタン押下時の測定項目を設定します 記録 時間の打刻 記録+検温 時間の打刻+検温 記録+ALC測定 時間の打刻+アルコール測定 記録+検温+ALC測定 時間の打刻+検温+アルコール測定 【注意事項】 設定内容に従い「あさレポ」アプリが自動的に実施内容を画面で指示します |
| 終了記録モード |
| 「あさレポ」アプリで「出発」ボタン押下時の測定項目を設定します (設定値は「出発記録モード」と同様) |
| D-Drive ID(運転日報オプション契約時のみ表示) |
| リストから対象のユーザーを選択します 【注意事項】 D-Driveユーザー情報が表示されます ※D-Driveと連携時のみ使用 |
| ドライバーID(運転日報オプション契約時のみ表示) |
| リストから対象のユーザーを選択します 【注意事項】 運転日報オプションを利用、かつe-テレマと連携時のみ使用します ※e-テレマとSmartDrive Fleetを併用して連携することはできません いずれか1サービスとの連携となります |
| ALC測定メール(「組織管理者」「部門管理者」のみ表示) |
| ロールで「組織管理者」「部門管理者」を選択した場合のみ表示します 記録履歴にアルコール測定のデータが登録されたことを管理者にメール通知します ON ・・・通知を受け取る OFF・・・通知を受け取らない 詳しくは「アルコール測定メールの通知設定(ALC測定メール)」をご参照ください |
| ALC測定確認メール |
| ユーザーが実施したアルコール測定の記録を管理者が確認したことを対象ユーザーにメール通知します ON ・・・通知を受け取る OFF・・・通知を受け取らない ※本機能のご利用時は「メール設定」画面から「ALC測定確認メール通知」をONにしてください 「組織管理」>「組織」>「メール設定」 |
| 異常値メール(「組織管理者」「部門管理者」のみ表示) |
| ロールで「組織管理者」「部門管理者」を選択した場合のみ表示します 記録履歴に異常値データ(ALC濃度(mg/L))が登録されたことをメール通知します ON ・・・通知を受け取る OFF・・・通知を受け取らない 詳しくは「メール通知設定」をご参照ください |
| ALC測定漏れ通知(運転日報オプション契約時のみ表示) |
| 運転日報に、アルコール測定漏れが登録されたことを対象ユーザー、及び管理者にメール通知します ON ・・・通知を受け取る OFF・・・通知を受け取らない |
ALC測定漏れ通知の詳しい設定方法は「ALC測定漏れ通知の受信設定(運転日報オプション)」をご参照ください
| メール通知先個別設定 |
| 「ALC測定メール」、「異常値メール」、「ALC測定漏れ通知(運転日報オプション契約時のみ)」の通知先を個別設定します。 ユーザーが所属する部門から、最上位の部門に至るまでの経路に所属する「組織管理者」「部門管理者」を通知先として指定可能です。 通知先を特定し、それ以外の管理者に通知させたくない場合にご利用ください。 設定可能アドレス数・・・(最大)5件 デフォルト設定 ・・・「上位の管理者全て」 ※受信する管理者の「ALC測定メール」、「異常値メール」、「ALC測定漏れ通知(運転日報オプション契約時のみ)」がONになっていない場合、「メール通知先個別設定」を指定しても管理者に通知メールは届きません。通知を受信する管理者側の設定をONにしてください |
| 二要素認証利用設定 |
| 管理画面ログイン時の二要素認証の使用有無を設定します ON ・・・二要素認証をONにします OFF・・・二要素認証をOFFにします |
第2章. グループ
2.1.グループ
グループは、1台のiPadを複数のユーザーが共用して使用する専用アプリ「あさレポ for iPad」の設定に使用します。iPad1台につき、1つのグループを作成。作成したグループに作成済のユーザーを登録して利用します。
| あさレポ for iPadとは |
| スマートフォンにインストールする専用アプリ「あさレポ」は、1ユーザー専用のアプリです。 初期登録が完了すると、ほかのユーザーはそのスマートフォンにインストールしたアプリを使用することができません。 iPadに「あさレポ for iPad」をインストールすれば、1台のiPadで複数のユーザーが顔認証でログイン、アルコール測定を行うことが可能です。 ※「あさレポ for iPad」では、運転日報オプションの機能はご利用いただけません |
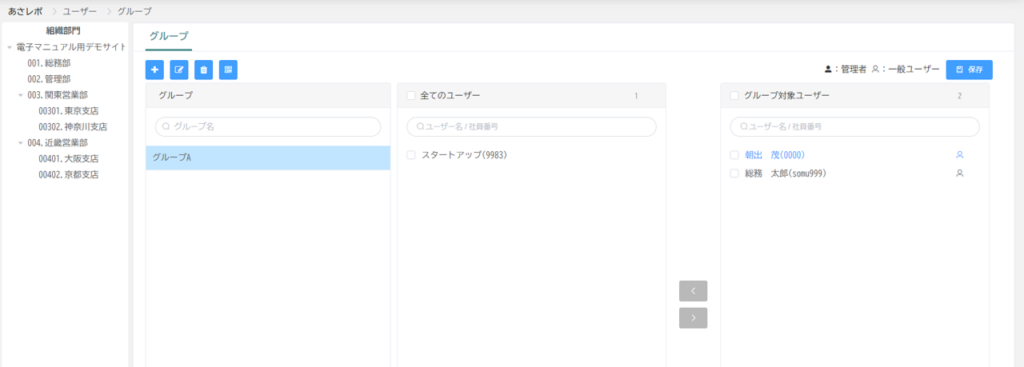
| 「グループ追加」ボタン(左上ボタンの最左) |
| 新規にグループを追加します(「グループ追加」画面を表示) |
| 「グループ名編集」ボタン(左上ボタンの左から二つ目) |
| 作成済みのグループ名を編集します(「グループ編集」画面を表示) |
| 「グループ削除」ボタン(左上ボタンの左から三つ目) |
| 作成済みのグループを削除します ※削除したグループは復旧できません。再作成してください |
| 「二次元コードPDF」ボタン(左上ボタンの最右) |
| 作成したグループ用の「あさレポ for iPad」初期登録用の二次元コードをPDFで発行します |
| 「グループ」列 |
| 作成したグループを一覧表示します |
| 「全てのユーザー」列 |
| グループに追加可能なユーザーを一覧表示します |
| 矢印「<」「>」 |
| グループに追加・削除するユーザーを選択し、矢印で移動します |
| 「グループ対象ユーザー」列 |
| グループに追加されたユーザーを一覧表示します |
| 管理者・一般ユーザー |
| 作成したグループには必ず1名以上、管理者を設定する必要があります 管理者となるユーザーの横にある人型アイコンをクリックして設定します 管理者(黒い人型アイコン) このグループの管理者です 対象グループで使用する「あさレポ for iPad」を初期化する権限を持ちます ※ここでいう管理者は管理画面にログインする管理者(組織管理者、部門管理者)とは別の管理者です 一般ユーザーでも管理者になることができます 一般ユーザー(白い人型アイコン) 「あさレポ for iPad」でアルコールチェックを行うユーザーです |
グループの詳しい設定方法は「グループ機能(複数ユーザーでiPadでログイン)」をご参照ください
第3章. データインポート
ユーザーをCSV形式でインポート(新規登録・編集のみ。削除はできません)します。
※本機能は「最上位の部門」に所属する「組織管理者」のみ利用可能です
3.1.データインポート
データインポートは、作成したCSVファイルをアップロード、アップロードしたファイルを実行の二段階になっています。CSVファイルをアップロードしただけではデータは更新されません。
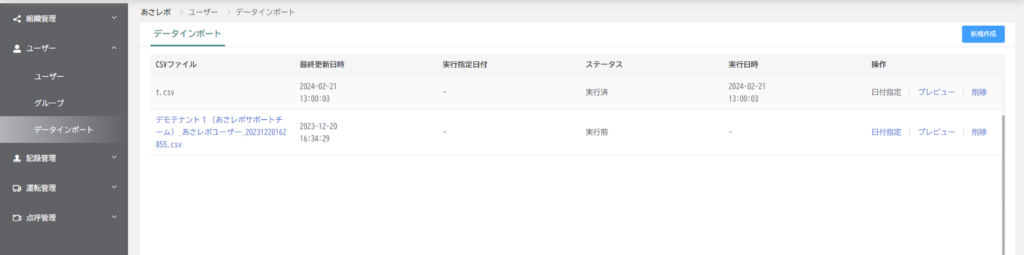
| 「新規作成」ボタン |
| CSVファイルをアップロードします(「データインポート」画面を表示) テンプレートファイルのダウンロードも「データインポート」画面から行います |
| CSVファイル |
| アップロードしたCSVファイル名を表示します ※アップロードできるCSVファイルは10件までです |
| 最終更新日時 |
| CSVファイルの最終更新日時を表示します |
| 実行指定日付 |
| アップロードしたCSVファイルを実行する日付を指定します |
| ステータス |
| アップロードしたCSVファイルのステータスを表示します 実行前・・・CSVファイルのデータは、まだ登録されていません 実行済・・・CSVファイルのデータは登録されています |
| 実行日時 |
| CSVファイルのデータインポートが完了した日時を表示します ステータスが実行前の場合「-」で表示されます |
| 操作 |
| CSVファイルの各種操作を行います |
| 日付指定(「日付指定」画面を表示) |
| アップロードしたCSVファイルの実行日付を設定します ※日付は指定できますが、時間は指定できません。指定された日付の午前1時以降に実行されます ※日付指定可能なCSVファイルは1件のみです。日付指定済のCSVファイルがある状態で、別のCSVファイルを日付指定した場合、先に登録されていたCSVファイルの日付指定は解除されます |
| プレビュー(「プレビュー」画面を表示) |
| アップロードしたCSVファイルのテータの入力エラーなどを確認します 即時の登録実行も「プレビュー」画面で操作します |
| 削除 |
| アップロードしたCSVファイルを削除します |
3.2.新規作成
インポートするデータをアップロードします
データインポート画面で「新規作成」ボタンをクリックして「データインポート」画面を表示します
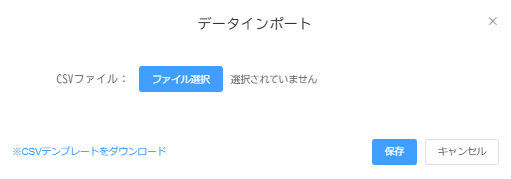
| ファイル選択 |
| アップロードするファイルを選択します |
| CSVテンプレートをダウンロード |
| CSVテンプレートをダウンロードします |
| 保存・キャンセル |
| 保存 選択したファイルをアップロードします この段階ではCSVファイルは適用されません(管理サーバにアップロードされるだけ) キャンセル 何もせず画面を閉じます |
データインポートの詳しい設定方法は「データインポート(ユーザー)の使い方」をご参照ください
3.3.プレビュー
アップロードしたCSVファイルのテータの入力エラーの確認、登録実行を行います。
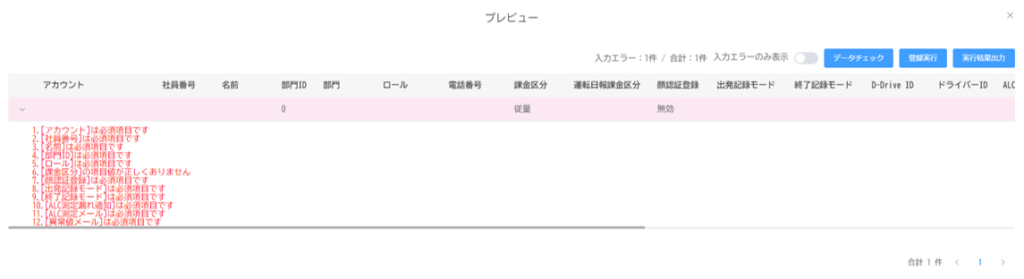
| 入力エラーのみ表示 |
| ON エラーデータ(CSVファイル)のみ表示します OFF(デフォルト) すべてのデータ(CSVファイル)を表示します |
| データチェック |
| アップロードしたファイルの正常性を確認します。エラーがあった場合、ピンク色の帯で表示します |
| 登録実行 |
| 登録を即時実行します ※実行したファイルは取り消しできません ※日付指定されたCSVファイルも「登録実行」により即時実行されます。指定した日付に実行したい場合は、このボタンは操作しないでください |
| 実行結果出力 |
| 実行結果をCSV出力します。実行時のエラーの有無などを確認いただけます |