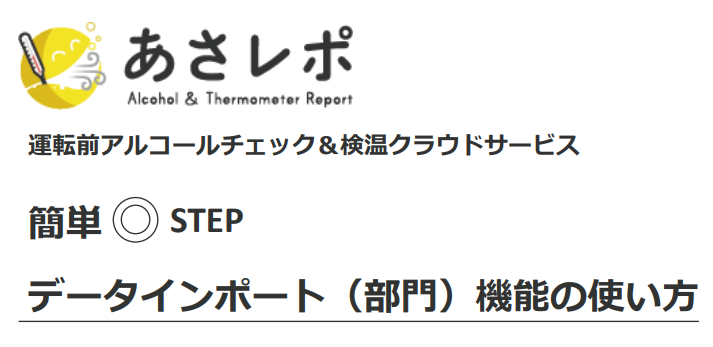管理画面での画面別の表示項目・設定項目についてご案内します
第1章. 組織
1.1.組織(組織管理者のみ表示)
サービス全体の設定、および「部門」の作成・編集・削除を行います。
※部門管理者には表示されないメニューです
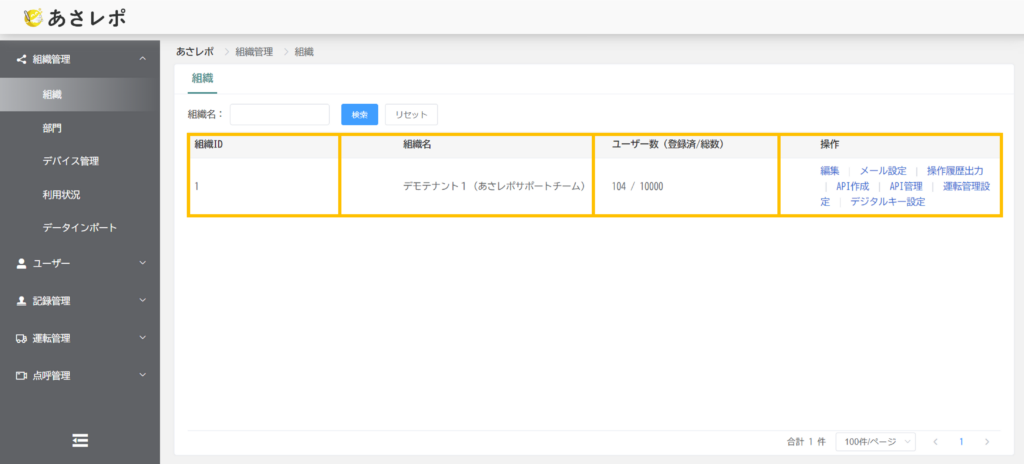
| 組織ID |
| 利用者固有のID(変更不可) |
| 組織名 |
| 利用者の組織名 |
| ユーザー数(登録済/総数) |
| 登録済ユーザー数(総数は変更不可) |
| 操作 |
| 各種設定画面へのリンク |
1.1.1.組織(操作)
1.1.1.2.編集
組織編集画面では、本サービス全体の各種閾値を設定します。
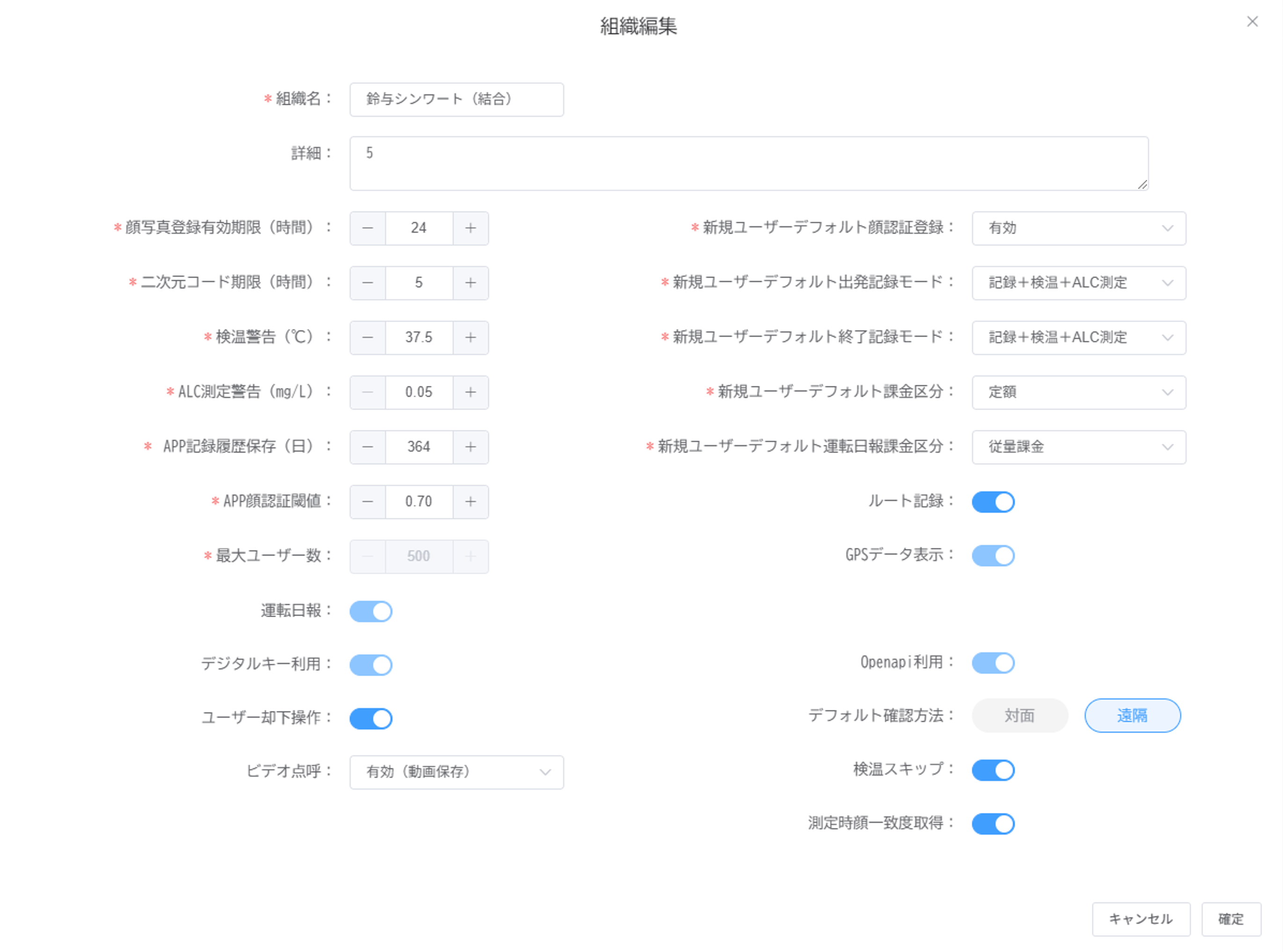
| 組織名 |
| 本サービスの「部門」最上位の項目名。サービス提供開始時に契約社名をデフォルト表示 |
| 詳細 |
| 任意入力可。この項目はどこにも反映されません |
| 顔写真登録有効期限(時間) |
| 顔写真登録送信でユーザーに送付する「顔写真登録URL」のリンク有効期限を時間で設定 デフォルト :24 設定可能範囲:1 – 720(時間) ※一度使用した「顔写真登録URL」は二度は使用できない仕様です。再度、顔写真登録する場合は 顔写真登録送信の再送が必要です |
| 二次元コード期限(時間) |
| 「二次元コード送信」「二次元コードPDF」でユーザーに送付する専用アプリ初期登録用二次元コードの有効期限を時間で設定 デフォルト :24 設定可能範囲:1 – 720(時間) ※一度使用した二次元コードは二度は使用できない仕様です。再度、専用アプリの初期登録を行う場合、二次元コードの再送が必要です |
| 検温警告(℃) |
| 検温時に専用アプリ画面上に異常値を表示する閾値。異常値を検知した場合、専用アプリの画面上にメッセージを表示しますが、管理者にはメール通知されません デフォルト :37.5 設定可能範囲:34.5 – 41.5(℃) ※体表面温度を測定するため、実際の体温とは異なる場合があります。 |
| ALC測定警告(mg/L) |
| アルコール測定時に専用アプリ画面上に異常値を表示、同時に管理者に異常値メールを通知する閾値 デフォルト :0.15 設定可能範囲:0.05 – 0.25(mg/L) |
| APP記録履歴保存(日) |
| 専用アプリ内にユーザーが記録した履歴を保存する日数(「記録履歴」タブで参照) デフォルト :60 設定可能範囲:1 – 365(日) ※本項目の設定値とは別に管理サーバに登録されたデータは400日間保存されます |
| APP顔認証閾値 |
| 専用アプリに顔認証ログイン時の認証精度を設定する閾値(登録写真と認証写真、2つの写真の一致度) 値が低いほど顔認証ログインしやすくなります デフォルト :0.7 設定可能範囲:0.3 – 0.95(%) ※平均的な登録写真と認証写真の一致度は0.7~0.78です。ここでの値を高くし過ぎると、ユーザーが顔認証でログインできなくなります |
| 最大ユーザー数 |
| 使用しません(設定不可) |
| 運転日報 (運転日報オプション契約時のみ表示) |
| 運転日報オプションの契約状態を表示 ON 運転日報オプション契約済(運転日報オプショントライアル利用時含) OFF 運転日報オプション未契約 |
| デジタルキー利用 |
| デジタルキーオプションの契約状態を表示 ON デジタルキーオプション契約済(デジタルキーオプショントライアル利用時含) OFF デジタルキーオプション未契約 |
| ユーザー却下操作 |
| ユーザーが専用アプリでアルコール測定時、測定結果をサーバ送信する前に確認ウインドウを表示して、正常値か、却下すべきデータ(誤検知等)かをユーザーに指定させます ON 管理画面に確認ウィンドウを表示 OFF 管理画面に確認ウィンドウを非表示(デフォルト) ※「却下」としてデータ送信した場合、測定値が「ALC測定警告(mg/L)」で設定した値を超えた場合 にも管理者に異常時メール通知は送信されません。誤検知時の異常時メール通知を管理者に通知させたくない場合などにご使用ください |
| ビデオ点呼 |
| ビデオ点呼機能の利用設定 無効 (デフォルト) ビデオ点呼機能非利用 有効 ビデオ点呼のみ利用。専用アプリに「ビデオ点呼」アイコンを表示(通話内容の動画保存なし) 有効(動画保存) ビデオ点呼の利用、および通話内容の動画と通話開始から5秒経過時点のサムネイル画像を保存 ※「ビデオ点呼」のご利用には、別途以下の費用がかかります。 ・ビデオ点呼通話料:ビデオ点呼の通話料金 ・データ保存料:ビデオ点呼の通話内容を含む点呼記録データの保存料金 「ビデオ点呼」をONにした時点で本機能に関する利用者と当社の間で利用契約が成立するものとします。(設定時に確認ウィンドウを表示) |
| 新規ユーザーデフォルト顔認証登録 |
| 新規ユーザー作成画面表示時の「顔認証登録」のデフォルト表示を指定 有効 新規ユーザー画面表示時に「顔認証登録」の値を「有効」で表示 無効 新規ユーザー画面表示時に「顔認証登録」の値を「無効」で表示 ※「顔認証登録」は専用アプリにログイン時、顔認証ログインを有効・無効に設定するユーザー別設定項目です。無効に設定すると、顔認証不要で専用アプリにログインいただけます(二次元コードスキャン直後の初回ログインは顔認証必須) |
| 新規ユーザーデフォルト出発記録モード |
| 新規ユーザー作成画面表示時の「出発記録モード」のデフォルト表示を指定 記録(時間の打刻) 新規ユーザー画面表示時に「出発記録モード」の値を「記録」で表示 記録+検温 新規ユーザー画面表示時に「出発記録モード」の値を「記録+検温」で表示 記録+ALC測定 新規ユーザー画面表示時に「出発記録モード」の値を「記録+ALC測定」で表示 記録+検温+ALC測定 新規ユーザー画面表示時に「出発記録モード」の値を「記録+検温+ALC測定」で表示 ※「出発記録モード」は専用アプリで「出発」ボタンをタップした際に測定する内容を指定します。「出発」と「終了」で測定内容を変更することも可能です |
| 新規ユーザーデフォルト終了記録モード |
| 新規ユーザー作成画面表示時の「終了記録モード」のデフォルト表示を指定 記録(時間の打刻) 新規ユーザー画面表示時に「終了記録モード」の値を「記録」で表示 記録+検温 新規ユーザー画面表示時に「終了記録モード」の値を「記録+検温」で表示 記録+ALC測定 新規ユーザー画面表示時に「終了記録モード」の値を「記録+ALC測定」で表示 記録+検温+ALC測定 新規ユーザー画面表示時に「終了記録モード」の値を「記録+検温+ALC測定」で表示 ※「終了記録モード」は専用アプリで「終了」ボタンをタップした際に測定する内容を指定します。「出発」と「終了」で測定内容を変更することも可能です |
| 新規ユーザーデフォルト課金区分 |
| 新規ユーザー作成画面表示時の「課金区分」のデフォルト表示を指定 定額 新規ユーザー画面表示時に「課金区分」の値を「定額」で表示 従量課金 新規ユーザー画面表示時に「課金区分」の値を「従量課金」で表示 |
| 新規ユーザーデフォルト運転日報課金区分(運転日報オプション契約時のみ表示) |
| 新規ユーザー作成画面表示時の「運転日報課金区分」のデフォルト表示を指定 定額 新規ユーザー画面表示時に「運転日報課金区分」の値を「定額」で表示 従量課金 新規ユーザー画面表示時に「運転日報課金区分」の値を「従量課金」で表示 |
| ルート記録(最上位の部門に所属する組織管理者のみ表示) |
| 走行履歴登録をスマートフォンのGPS機能を利用して自動登録する機能の使用有無を指定 ON 専用アプリに「ルート記録」ボタンを表示 OFF 専用アプリに「ルート記録」ボタンを非表示 ※「あさレポ for iPad」では本機能は利用できません |
| GPSデータ表示 |
| アルコール測定時の位置情報を管理画面から参照(Googleマップに表示)する機能の使用有無を指定 ON アルコール測定時の位置情報を管理画面に表示 OFF アルコール測定時の位置情報を管理画面に非表示 ※GPSデータ表示は管理画面から変更できません。設定変更をご要望の際は当社にご連絡ください。 |
| Openapi利用 |
| 使用しません(設定不可) |
| デフォルト確認方法 |
| 記録確認画面表示時の「確認方法」のデフォルト表示を指定 対面 記録確画面表示時に「確認方法」の値を「対面」で表示 遠隔 記録確画面表示時に「確認方法」の値を「遠隔」で表示 ※よく使用する確認方法を設定してください。確認方法は記録確認画面で変更が可能です |
| 検温スキップ |
| 検温で3回エラーした場合、検温を中止しアルコールチェックに移行する機能の使用有無を指定 ON 検温スキップ機能を使用 OFF 検温スキップ機能を非使用 ※夏場など、アルコールチェックデバイス本体が厚くなっている場合、検温異常を起こす場合があります。検温を行う場合、本機能をONにしておくことを推奨します |
| 測定時顔一致度取得 |
| 「登録写真」と「ALC測定写真」の2つの写真の一致度を表示します アルコール測定時にユーザー本人が測定していること、ユーザーの顔写真が撮影されていることを確認する指標としてご利用いただけます ON 「測定時顔一致」を記録履歴に表示 OFF 「測定時顔一致」を記録履歴に非表示 |
1.1.1.3.メール設定
メール設定画面では、本サービスのメール通知機能に関する設定を行います。
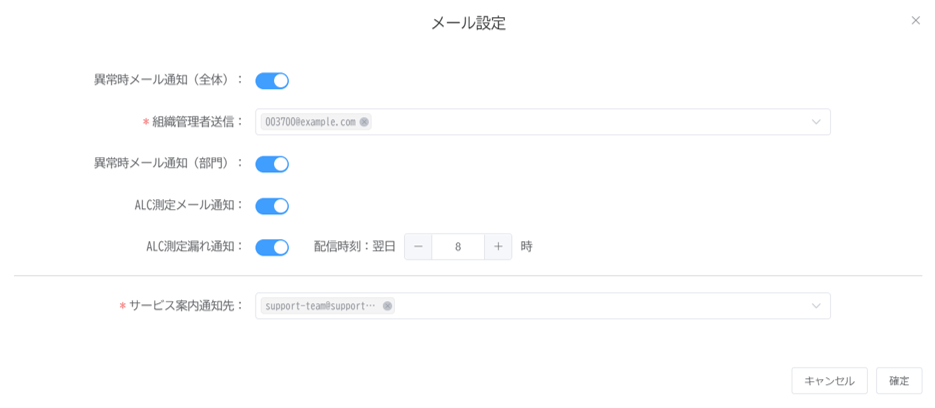
| 異常時メール通知(全体) |
| 異常時メール通知の送信、非送信を指定 ON 「組織管理者送信」で指定した組織管理者に異常値メール通知を送信 OFF 異常時メール通知を送信しない 組織管理者送信 異常時メール通知を受信する管理者をメールアドレスから選択。(100アドレスまで) 選択肢として表示される管理者は「組織管理者」のみ(部門管理者は選択できません) ※部門の設定等で閲覧権限を持たないユーザーが異常値を検知した場合、異常時メール通知は受信しますが、記録履歴は確認することはできません。 ※「異常時メール通知(部門)」との併用可 |
| 異常時メール通知(部門) |
| 異常時メール通知の送信、非送信を指定 ON 異常値メール通知を送信 OFF 異常時メール通知を送信しない 異常時メールは部門単位で送信(部門管理者も受信可)します。異常値を検出したユーザーが所属する部門、及び対象の部門から最上位の部門に至るまでの経路(親部門)の組織管理者、部門管理者に異常時メール通知を送信します。 ※事前に「部門」の作成と、ユーザーの部門設定が必要です ※「異常時メール通知(全体)」との併用可 |
異常時メール通知の設定は以下の電子マニュアルもご参照ください
| ALC測定メール通知 |
| ユーザーのアルコール測定記録が登録されたことを管理者に通知する機能の使用有無を設定 ON 「ALC測定メール」を送信 OFF 「ALC測定メール」を非送信 ALC測定メール通知とは ユーザーがアルコール測定を行い、サーバにデータが登録された時点で、異常時メール通知で指定された管理者に「ALC測定メール」を送信します。 対象の記録履歴が確認された場合、アルコール測定を行ったユーザーに確認完了メールを送信します。 |
ALC測定メール通知の設定は以下の電子マニュアルもご参照ください
| ALC測定確認メール通知 |
| ユーザーが実施したアルコール測定の記録を管理者が確認したことを対象ユーザーにメール通知します。 ON 「ALC測定確認メール通知」を送信 OFF 「ALC測定確認メール通知」を非送信 |
| ALC測定漏れ通知(運転日報オプション契約時のみ表示) |
| アルコール測定漏れがあったユーザーがいた場合の通知機能の使用有無を設定 ON 「ALC測定漏れ通知」を送信 OFF 「ALC測定漏れ通知」を非送信 ※配信時刻で指定した時間に送信 ALC測定漏れ通知とは 走行記録はあるが、アルコール測定(出発・終了・またはいずれか)が行われていないユーザーがいた場合、翌日の「配信時刻」で設定した時刻に異常時メール通知で指定された管理者にメール通知します |
ALC測定漏れ通知の設定は以下の電子マニュアルもご参照ください
| サービス案内通知先 |
| サービスのメンテナンス通知等、当社からのお知らせを受信する宛先を指定します(100アドレスまで) ※組織管理者のみ選択いただけます |
1.1.1.4.操作履歴出力
管理画面、専用アプリの操作履歴をCSV出力します。
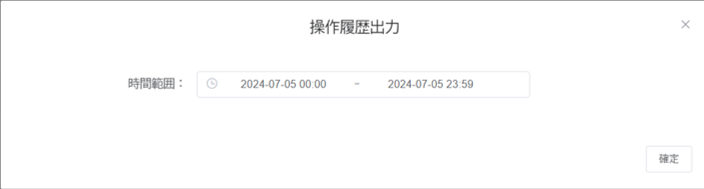
| 時間範囲 |
| CSV出力する期日を指定します |
1.1.1.5.API管理
使用しません
1.1.1.6. 運転管理設定 (運転日報オプション)
運転日報オプションご契約時のみ表示されるメニューです。
運転日報オプションに関する「運転管理設定」を行います。

| 車両点検表示(最上位部門に所属する組織管理者のみ表示) |
| 専用アプリ画面への車両点検ボタンの表示、非表示を指定してます。 ON 専用アプリに「車両点検」ボタンを表示 OFF 専用アプリに「車両点検」ボタンを非表示 ※「あさレポ for iPad」では運転日報オプションの機能はご利用いただけません。 |
| 出発のアルコール測定前に必ず車両点検を行う(最上位部門に所属する組織管理者のみ表示) |
| 専用アプリから「出発」でアルコール測定を行う際、事前に「車両点検」が未登録の状態の場合にアルコール測定時にエラーウィンドウを表示します。 ユーザーに「車両点検」の利用を促す際にご利用ください ON 「車両点検」未登録で「出発」ボタンを押すとエラーウィンドウを表示 OFF 「車両点検」未登録でも「出発」ボタンでアルコール測定可 |
| 体調記録表示(最上位部門に所属する組織管理者のみ表示) |
| 専用アプリ画面への体調記録ボタンの表示、非表示を指定してます。 ON 専用アプリに「体調記録」ボタンを表示 OFF 専用アプリに「体調記録」ボタンを非表示 ※「あさレポ for iPad」では運転日報オプションの機能はご利用いただけません。 |
| 出発のアルコール測定前に必ず体調記録を行う(最上位部門に所属する組織管理者のみ表示) |
| 「出発」のアルコール測定時に、体調記録が登録されているかの確認を行う機能の使用有無を設定 ON 専用アプリで体調記録が未登録の状態で「終了」ボタンをタップした場合、エラーメッセージを専用アプリに表示 OFF 挙動なし ユーザーが体調記録の登録を忘れないよう促す機能です。 |
| 終了のアルコール測定前に必ず走行記録入力を行う(最上位部門に所属する組織管理者のみ表示) |
| 「終了」のアルコール測定時に、走行記録が登録されているかの確認を行う機能の使用有無を設定 ON 専用アプリで走行履歴が未登録の状態で「終了」ボタンをタップした場合、エラーメッセージを専用アプリに表示 OFF 挙動なし ユーザーが走行履歴の登録を忘れないよう促す機能です。 |
| 出発のアルコール測定時間範囲設定 |
| 運転日報「ALCチェック情報」での、出発時の表示条件を設定 正常範囲 出発0~15分前にアルコール測定 ALCチェック情報では「〇」と表示されます 早い範囲 正常範囲~60分前アルコール測定 ALCチェック情報では「早」と表示されます 遅い範囲 出発後0~15分にアルコール測定 ALCチェック情報では「遅」と表示されます ※上記の時間外にアルコール測定を行った場合、ALCチェック情報では「有」と表示されます アルコール測定が行われていない場合「漏」と表示されます。 また、0:00を過ぎてアルコール測定を行った場合、翌日の運転日報として登録されます この場合もALCチェック情報では「漏」と表示され、翌日の運転日報が「有」と表示されます |
| 終了のアルコール測定時間範囲設定 |
| 運転日報「ALCチェック情報」での、出発時の表示条件を設定 正常範囲 終了後0~15分迄にアルコール測定 ALCチェック情報では「〇」と表示されます 早い範囲 終了前0~15分アルコール測定 ALCチェック情報では「早」と表示されます 遅い範囲 正常範囲~60分迄にアルコール測定 ALCチェック情報では「遅」と表示されます ※上記の時間外にアルコール測定を行った場合、ALCチェック情報では「有」と表示されます アルコール測定が行われていない場合「漏」と表示されます。 また、0:00を過ぎてアルコール測定を行った場合、翌日の運転日報として登録されます この場合もALCチェック情報では「漏」と表示され、翌日の運転日報が「有」と表示されます |
1.1.1.7. デジタルキー設定 (デジタルキーオプション)
デジタルキーオプションご契約時のみ表示されるメニューです。
デジタルキーオプションに関する設定を行います。
※デジタルキーオプションの利用には、株式会社ユビテックが提供するD-Driveのご契約が別途必要です。
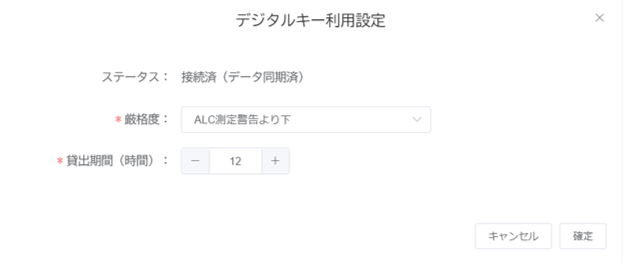
| ステータス |
| D-Driveとのサービス連携の状態を表示します。 接続済(データ同期済) D-Driveとのサービス連携が完了している状態 接続済み(データ同期失敗) D-Driveとのサービス連携の途中の処理のいずれかでエラーが発生した状態 接続済(データ未同期) D-Driveとのサービス連携のデータ同期がオンになっているがデータは未連携の状態 未接続 D-Driveとのサービス連携のデータ同期がオンになっていない状態 |
| 厳格度 |
| D-Driveにデータ送信する条件を設定 ALC測定警告より下 アルコール測定を行い、その結果が「ALC測定警告値」以下であること ALC測定実施時 アルコール測定を行い、その結果が管理サーバに送信された状態であること 測定値は条件としない 管理者確認時 アルコール測定を行い、その結果を管理者が確認した状態であること |
| 貸出期間(時間) |
| 測定結果の情報をD-Driveに提供する時間を設定 ※この時間を経過すると、アルコール測定の結果の連携が破棄されます デフォルト 24 設定可能範囲 1-24(時間) |
第2章. 部門
2.1.部門(組織管理者のみ編集可。部門管理者は参照のみ)
部門の作成・編集・削除を行います。
※部門の作成・編集・削除ができるのは「組織管理者」のみ操作可能です。
| 【POINT】 ユーザーの管理権限を管理を拠点・部門・管理者単位で制限したい場合などに「部門」を使用します。管理者は、自身が所属する部門とその配下の子部門のみ参照、記録履歴の確認が行えるようになります。 また、「異常時メール通知(部門)」を使えば、自身が管理するユーザーの異常時メール通知のみを受信し、管轄外のユーザーの異常時メール通知は受信しないことができます。 ※部門をいかに作成するかが、より円滑なユーザー管理につながります。 |
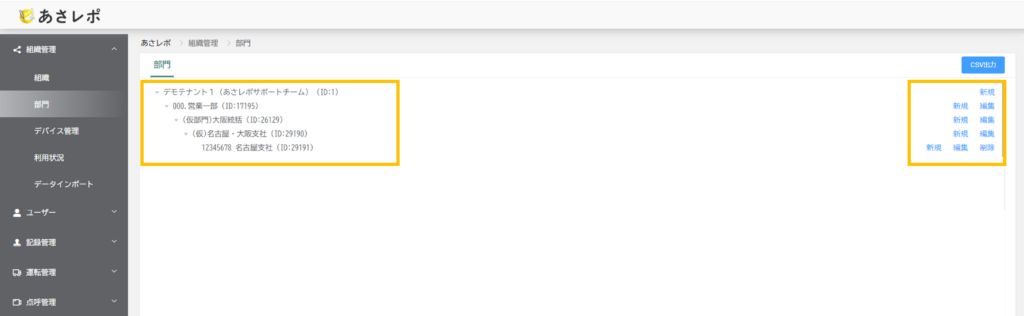
| 部門名(部門ID) |
| 作成した部門名が表示されます。 親部門の下に子部門を作成することも可能です。 ※部門IDについて 部門IDは自動で付与されるID番号です。部門IDを任意の番号にすることはできません ※部門の表示について 部門の表示は、ログインした管理者が所属する部門とその子部門のみが表示されます ※部門管理者について 部門管理者は部門の作成、編集、削除はできません(参照のみ) |
| 新規・編集・削除 |
| 部門を新規、編集、削除する際に使用します。 ※削除について 削除しようとしている部門に所属ユーザーがいる場合、部門を削除することができません。 必ず、削除する部門にユーザーが存在しないように移動してください。 |
| CSV出力 |
| 作成した部門をCSVで出力いただけます |
| 【POINT】 部門名は下記の順に自動で昇順表示されます。 部門名の前に「001」等のナンバーを振ると想定通りの並びにできます ・記号 ・数字 ・ひらがな ・カタカナ ・漢字 |
第3章. デバイス管理
3.1.デバイス管理
デバイスごとのアルコールチェック回数や利用経過日数等の情報を確認する機能です。
※本機能はアルコールチェック回数等の送信機能を有したアルコールチェッカーでのみ利用可能です
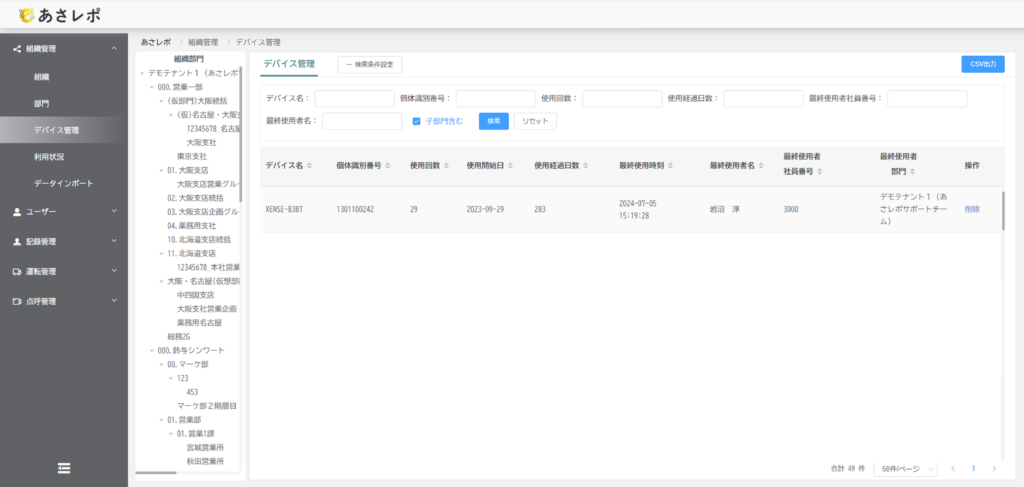
| デバイス名 |
| アルコールチェッカーの名称 |
| 個体識別番号 |
| アルコールチェッカーの個体識別番号を自動で表示 |
| 使用回数 |
| アルコールチェッカーのディスプレイに表示される使用回数を表示 使用回数 900回以上・・・使用回数の文字を「赤字」で表示 1,000回以上・・・使用回数のレコードを「赤帯」で表示 |
| 使用開始日 |
| あさレポアプリと連動して測定を開始した日を表示 使用開始日 300日以上・・・使用開始日の文字を「赤字」で表示 365日以上・・・使用開始日のレコードを「赤帯」で表示 |
| 使用経過日数 |
| 最終使用時刻からの経過日数 |
| 最終使用時刻 |
| あさレポアプリと連動して測定を最後に行った日 |
| 最終使用者名 |
| あさレポアプリと連動して測定を最後に行ったユーザー |
| 最終使用者名 社員番号 |
| あさレポアプリと連動して測定を最後に行ったユーザーの社員番号 |
| CSV出力 |
| 画面表示されている情報をCSVでエクスポートいただけます |
3.2.対象デバイス
本機能は以下の製品でのみご利用いただけます。
| SEIKOIST株式会社 |
| ・XENSE-83BT [J-BAC認定機器 認定番号 JB10002-55] ・XENSE-83BTW [J-BAC認定機器 認定番号 JB10002-55] |
| 中央自動車工業株式会社 |
| ・SOCIAC NEO(SC-502) [J-BAC認定機器 認定番号 JB10001-30] ・NEO BLUE(NEB-601) [J-BAC認定機器 認定番号 JB10001-35] |
| エレコム株式会社 |
| ・HCS-AC01BTBK [J-BAC認定機器 認定番号 JB10002-56] ・HCS-AC01BTWH [J-BAC認定機器 認定番号 JB10002-56] |
| 【ご注意ください】 以下の製品では本機能をご利用いただけません。 ・XENSE-82BT [J-BAC認定機器 認定番号 JB10002-44](SEIKOIST株式会社) ・フーゴスマートbt [J-BAC認定機器 認定番号 JB10001-18](フィガロ技研株式会社) |
第4章. 利用状況
4.1.利用状況(組織管理者のみ利用可)
定額プラン、従量課金プランや部門単位などで利用状況を確認できる機能です。
あさレポアプリを利用(記録)した人数及び日数を月別に部門・ユーザー単位で確認します
※本機能は「組織管理者」のみご利用いただけます。部門管理者は左メニューに表示されません。
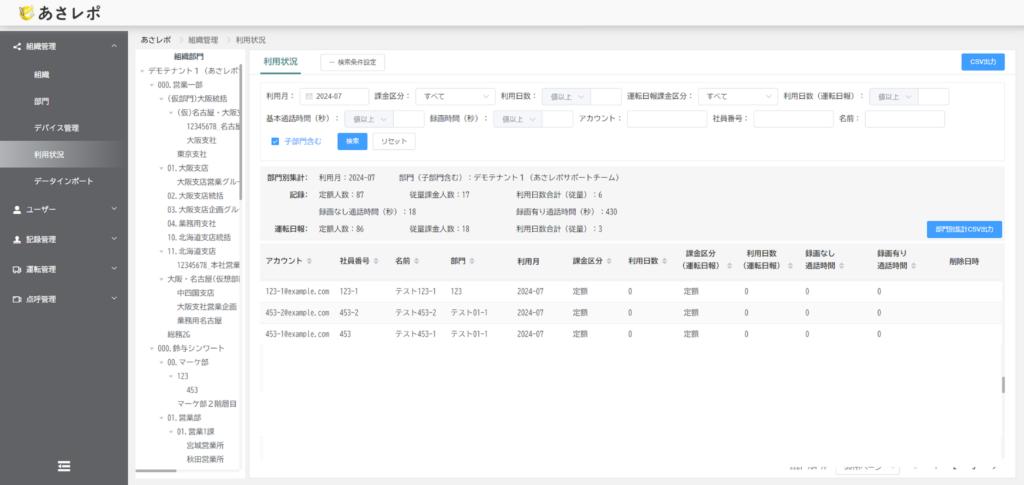
| アカウント |
| ユーザーのアカウント名を表示 |
| 社員番号 |
| ユーザーの社員番号を表示 |
| 名前 |
| ユーザーの名前を表示 |
| 部門 |
| ユーザーの所属部門を表示 |
| 利用月 |
| 利用月を表示 |
| 利用月課金区分 |
| 利用月で適用されている課金区分を表示 |
| 利用日数 |
| 利用した日数を表示 |
| 利用日数(運転OP) |
| 運転日報オプションを利用した日数を表示 |
| 削除日時 |
| ユーザーを削除した日を表示 |
| CSV出力 |
| 画面表示されている情報をCSVでエクスポートいただけます |
| 部門別集計CSV出力 |
| 画面表示されている情報を部門別でCSV出力します |
第5章. データインポート
5.1.データインポート(最上位の部門に所属する組織管理者のみ利用可)
部門をCSV形式でインポート(新規登録・編集のみ。削除はできません)します。
本機能は「最上位の部門」に所属する「組織管理者」のみ利用可能です。
下位の階層(利用者が作成した階層)に所属する「組織管理者」「部門管理者」は「データインポート」のメニューが表示されません。
| 【POINT】 本機能で使用するCSVテンプレートは「データインポート」ウィンドウからダウンロードいただけます。 ※「データインポート」ウィンドウで「※CSVテンプレートをダウンロード」をクリック |
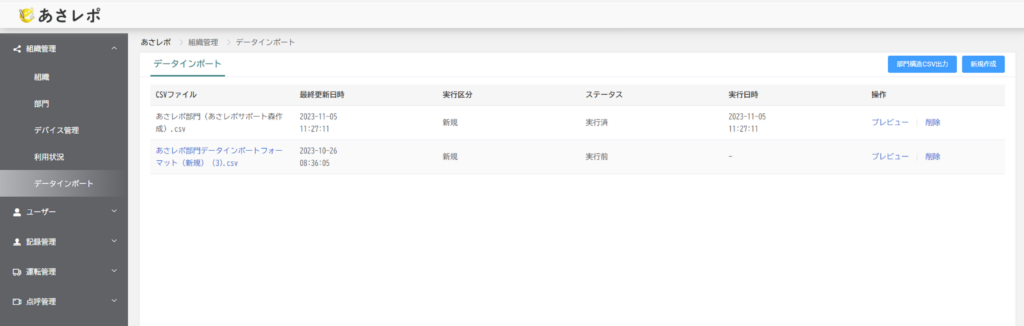
| 「新規作成」ボタン |
| CSVファイルをアップロードする「データインポートウィンドウ」を表示 |
| 部門構造CSV出力 |
| 登録されている部門名・部門IDをCSV出力 |
| 「部門構造CSV出力」ボタン |
| 現在登録されている部門情報を階層情報とともにCSVダウンロードします |
| CSVファイル |
| アップロードされたCSVファイル名を表示します(最大10件まで) 「ステータス」実行前の場合 CSVファイル名をクリックしてファイルを置換可能 ※CSVファイル名クリックで「データインポート」ウィンドウを表示 「ステータス」実行済の場合 CSVファイルの置換はできません。実行履歴を確認いただけます。 |
| 最終更新日時 |
| アップロードされたCSVファイルの最終更新日時を表示 |
| 実行区分 |
| アップロードするファイルの区分を表示します 新規 新規登録形式のCSVファイル 編集 既存部門の編集形式のCSVファイル |
| ステータス |
| CSVファイルのステータス(実行状況)を表示 実行前 対象のCSVファイルは実行(データ登録)されていません 実行済 対象のCSVファイルは実行(データ登録)済です |
| 実行日時 |
| CSVファイルが実行された日時を表示 |
| 操作 |
| プレビュー 登録されたCSVファイルをプレビューします ※詳細は「プレビュー」ウィンドウ参照 削除 CSVファイルを削除 |
| CSVファイルアップロード時の注意事項 ・CSVファイルは5MB未満としてください ・CSVファイル作成時の文字コードは(UTF8+BOM)としてください ・CSVファイル作成時のデータ数は10,000件以下としてください ・管理画面上に保存しておけるCSVファイルは10件までです |
5.1.1.新規作成
インポートするデータをアップロードします
データインポート画面で「新規作成」ボタンをクリックして「データインポート」画面を表示します
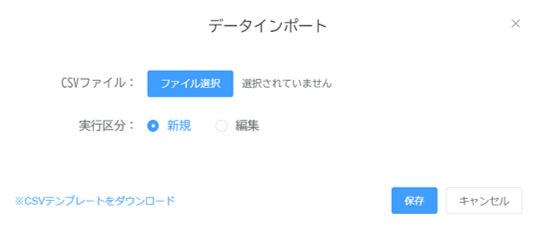
| ファイル選択 |
| アップロードするファイルを選択します |
| 実行区分 |
| アップロードするファイルの種別を選択します 新規 新規作成でファイルをアップロードする場合はこちらを選択 編集 既存ユーザーの編集でファイルをアップロードする場合はこちらを選択 ※新規・編集でテンプレートが異なりますのでご注意ください |
| CSVテンプレートをダウンロード |
| 実行区分で選択されているCSVテンプレートをダウンロードします |
| 保存・キャンセル |
| 保存 選択したファイルをアップロードします この段階ではCSVファイルは適用されません(管理サーバにアップロードされるだけ) キャンセル 何もせず画面を閉じます |
5.1.2.プレビュー
アップロードしたファイルのプレビュー、各種操作を行います。
アップロードしたファイルの「操作」欄にある「プレビュー」をクリックしてプレビューウィンドウを表示します。

| 入力エラーのみ表示 |
| ON エラーデータ(CSVファイル)のみ表示します OFF(デフォルト) すべてのデータ(CSVファイル)を表示します |
| データチェック |
| アップロードしたファイルの正常性を確認します エラーがあった場合、ピンク色の帯で表示します |
| 登録実行 |
| 登録を即時実行します ※実行したファイルは取り消しできません。 |
| 実行結果出力 |
| 実行結果をCSV出力します |
| 第1-10階層部門名 |
| CSVファイルでアップロードされた部門名を表示します |
| 実行日時 |
| 登録が実行された日時を表示します 実行前は「-」で表示されます |
| ステータス |
| データの実行ステータスを表示します 未実行 対象データは実行(データ登録)されていません 実行済 対象データは実行(データ登録)済です |
| 入力エラー |
| 無 入力エラーなし 有 入力エラーあり |